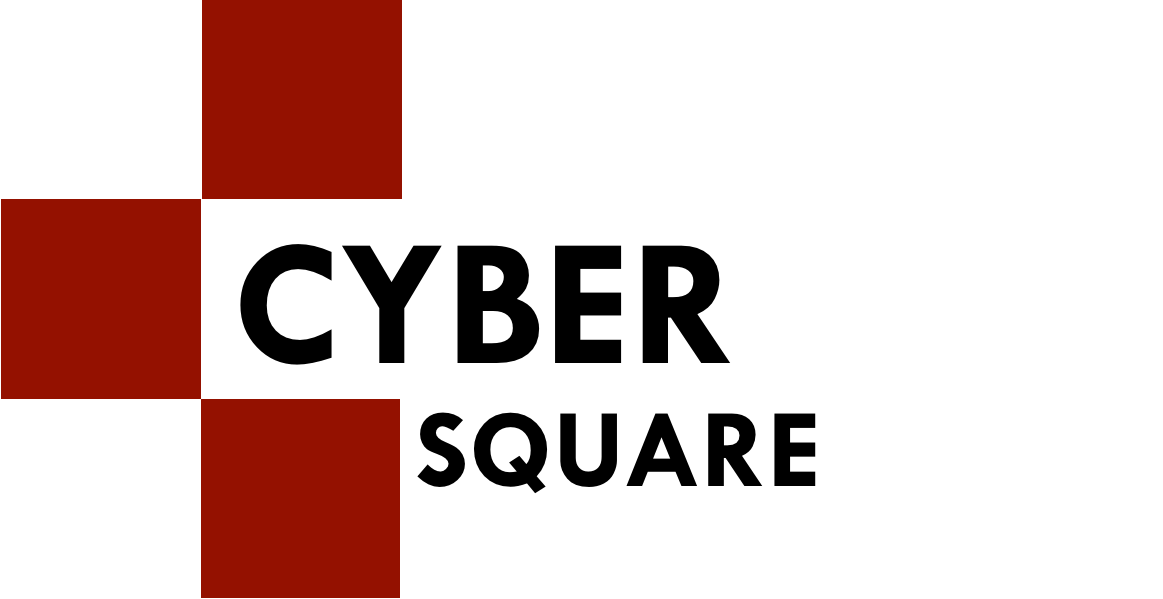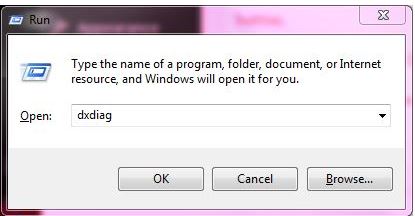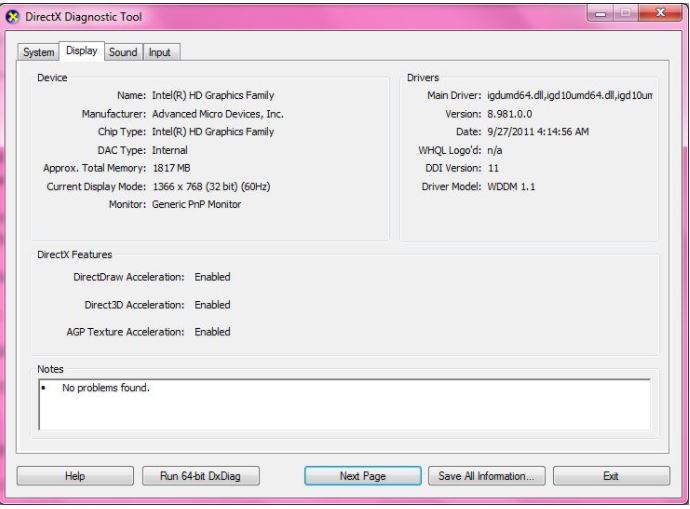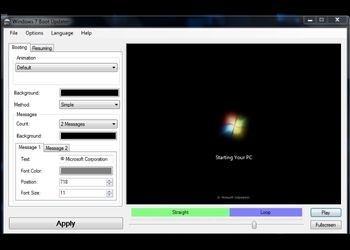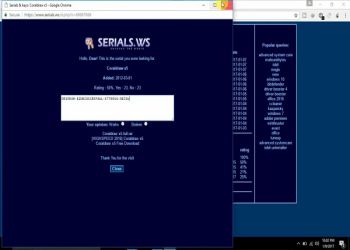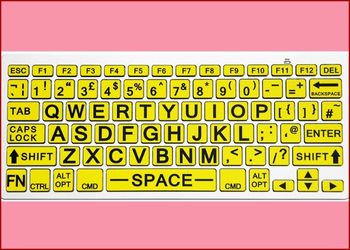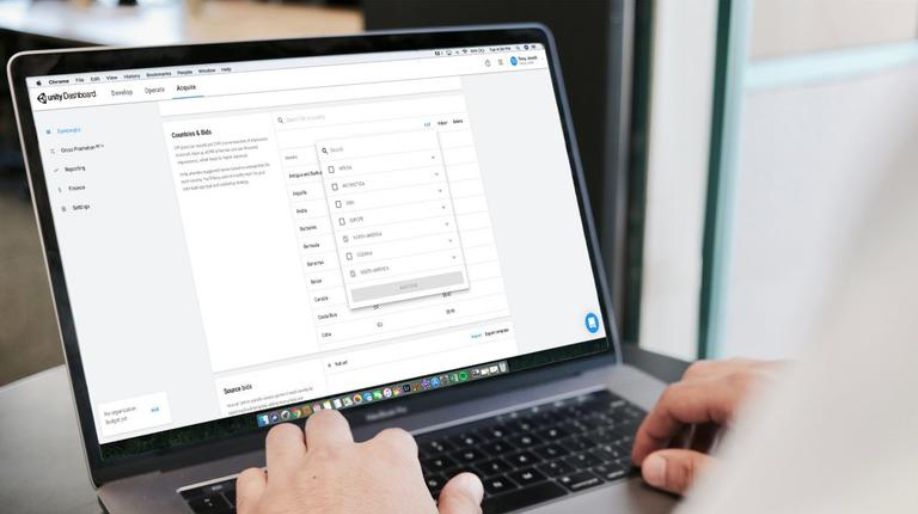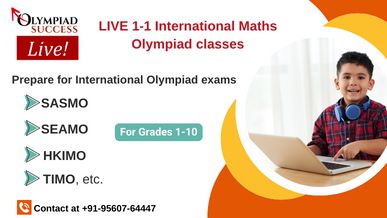Most of us have a sudden inclination towards PC games. But, as unfortunate as it is, some of the games are not eligible enough to run on our PC. Most of the high-end games need a very high graphics card as that of 2GB or 4GB. So, the advice is, when you buy a game for yourself, make sure to check the minimum requirements of the game on your PC. This is a very important step. In case the criteria or the requirements of the game don’t match with yours, you must not download that games as it is almost impossible to download the game on your and is even difficult to play it.
A cyber GRAPHICS CARD
In the post coming right up for you, you can learn a couple of new things. The first of which is checking your graphics memory card in Windows for trying out your game functionalities. Some of the high-class games like GTA Vice City, Battlefield, and Doom need good amount of graphics to run. Some of the graphic cards are Nvidia and AMD. Checking and finding out the details about your graphics card is a pretty easy and simple job. This doesn’t need you to install any sort of an external software. This is very easy to do and is possible even without the help of an external software.
How to easily check your Graphics Card and Memory in your Computer
- Press the Window Key + R to see the Run dialog box appear right in front of you.
- Type dxdiag in the Run dialog box and hit on Enter.
- After you press Enter, a DirectX Diagnostic Tool will appear right in front of you. It will appear as in the figure below.
- From there, go to the Display tab and then you will find the Graphics Card Name along with the name of the manufacturer and the details about the total memory space.
Alternative
The alternative method calls for checking the graphic memory with the help of Device Manager.
- In the Display Manager option, which can be opened directly from the Start menu or from Windows + R and then typing device manager in the box.
- Further, in the device manager dialog box, look for Display Adapters.
- Then on extracting the details from the Display Adapters, you will find the name of your Graphics card.
- Finally, there you can view all the details regarding the same and find out the specs, properties as soon as you click on your Graphics card.
So far, this is one of the most efficient ways to find out about the details and everything related to your Graphics Card. Make sure to run it on your PC and find out about the details related to it. This method is applicable to all the version of Windows PC version like Windows 7, Windows and even Windows 10. Don’t forget to check on these methods and analyse them.

 Amazing Things To Do..
Amazing Things To Do..
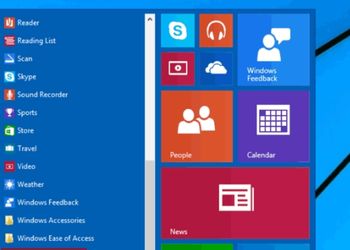 5 Ways To Open Task ..
5 Ways To Open Task ..
 5 Amazing Softwares ..
5 Amazing Softwares ..
 15 Brilliant Command..
15 Brilliant Command..
 Access Your Shared P..
Access Your Shared P..
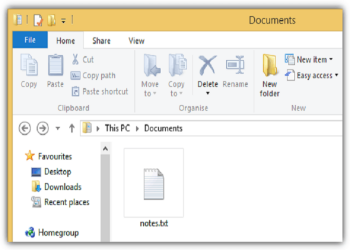 Create Your Fake Fil..
Create Your Fake Fil..
 Find Graphics Memory..
Find Graphics Memory..
 Find Out Your Comput..
Find Out Your Comput..