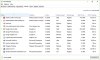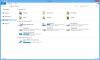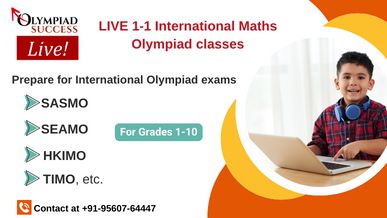Microsoft developed a visual graphical application known as MS – PowerPoint.
- With respect to class 7 MS-PowerPoint 2010, some important features we will see in this chapter are working with slides master and themes, advancing slides using hyperlink and actions, customizing and broadcasting slide shows, macros.
Working with Slides Master and Themes
- With respect to class 7 computer lessons, we have predefined slides which can be used for presentation.
- We can change colours of those slides and make it more presentable.
- Ms – PowerPoint provides few installed templates and themes from which we can select the one that meets the context.
- To start with you have to first load PowerPoint to start a new presentation – you are presented with a Blank Presentation which is the default one.
- Now you have to move to the File >> New then Sample templates in the top row.
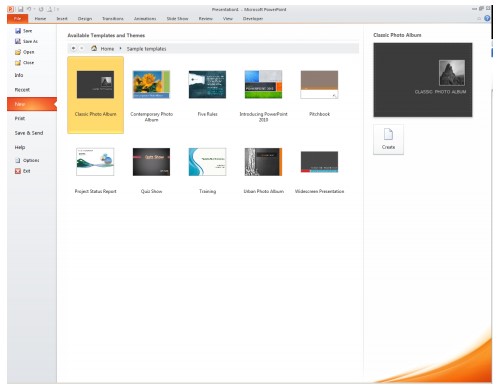
With respect to class 7 MS-PowerPoint 2010, the concept of the Slide Master –
- The first slide in the presentation is known as the slide master.
- It stores information about the theme and slide layouts of a presentation which includes the background, colour, fonts, effects, placeholder sizes, and positioning.
- The primary benefit of slide master is that the properties set for the first slide can be made universal for the following any number of slides.
- Using slide master saves time because you don’t have to type the same information on more than one slide.

- With respect to class 7 computer lessons, with insert layout, you can edit the title and even modify title for that page.
- We can add footers such as page number at the end of each slide.
- Themes have various backgrounds to be set for the presentation.
- We can also set the font style, adding 3D or shadow effects from slide master.
- Themes can also be downloaded from the internet.
- We can also use images in the background.
Advancing Slides Using Hyperlink and Actions
- With respect to class 7 computer lessons, we can use a hyperlink to connect to various other related information with one click.
- Additionally, hyperlinks can also be added in the form of action buttons which will help us in navigating the slide show.
- Let us discuss how to insert hyperlinks using text or objects, as well as how to insert action buttons.
With respect to class 7 MS-PowerPoint 2010, how to insert a hyperlink:
- First, select the text or image where you wish to add the hyperlink.
- Now you have to right-click the selected text or image and then click Hyperlink.
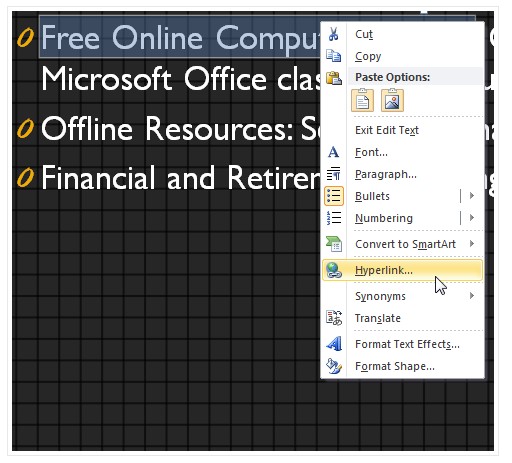
- On clicking hyperlink, the below-given dialog box opens.
- You can set the path here.
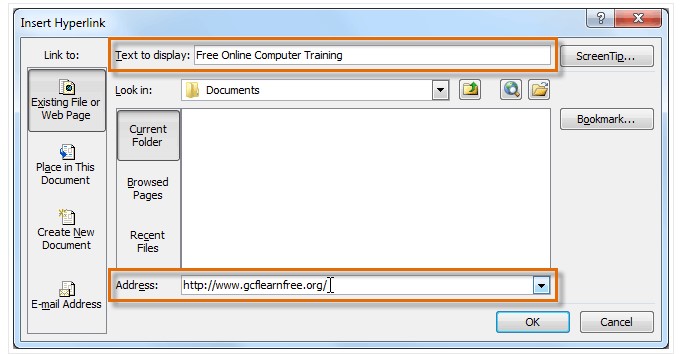
- You can also type the address you want to link to in the Address field.
- Once the path is set, Click OK.
- Once the link is set, you will find an underline below the desired text.
- The text or image you selected will now be a hyperlink to the web address.
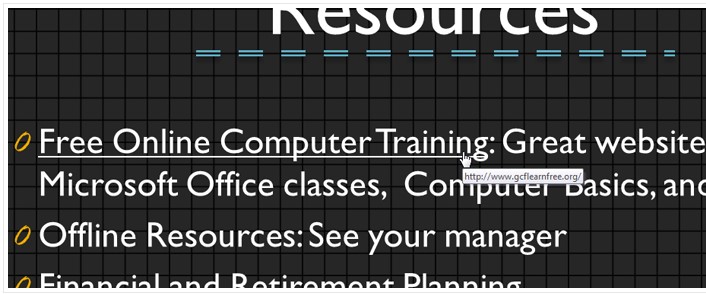
With respect to class 7 MS-PowerPoint 2010, how to remove a hyperlink:
- Similarly, right-click the hyperlink as shown below.
- Now click on remove hyperlink to remove the path.
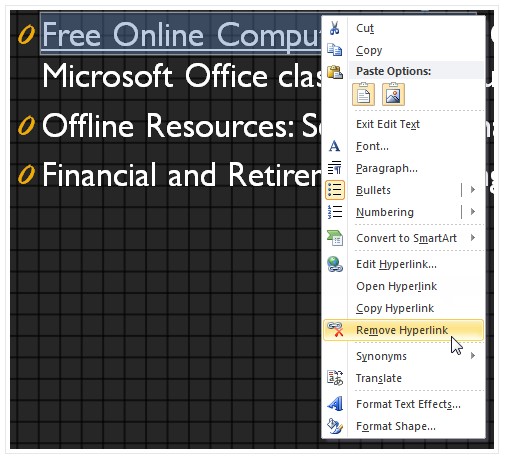
Customizing and Broadcasting Slide Shows
- With respect to class 7 computer lessons, a slideshow is nothing but the created presentation can be displayed on a full screen making it more presentable.
- These slide shows are created with animated effects to text and graphics.
- There are a variety of animations and effects that can be applied to text or graphics.

- The Effect Options – has additional animation options in the Animation group. It adds value to the animation options to animate text and graphics upon Entrance, Exit and as an Emphasis.
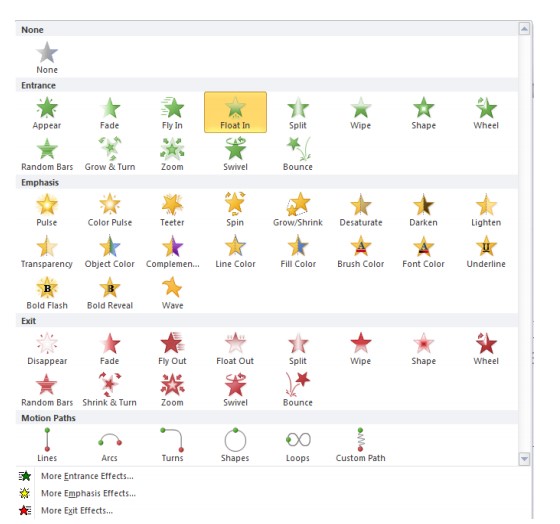
- When the pointer is moved over any animation, it will be highlighted in a golden colour and a preview of the animation will appear. We can check the preview and then the same to all the slides.
- The Timing group allows you to set the exact time to play the selected animations. It can set automatically after a few seconds or minutes. It can also be set with the click of a mouse.
- The Animation Pane displays all of the animations you have applied to each slide.
- Finally, preview command helps you to preview the current slide.
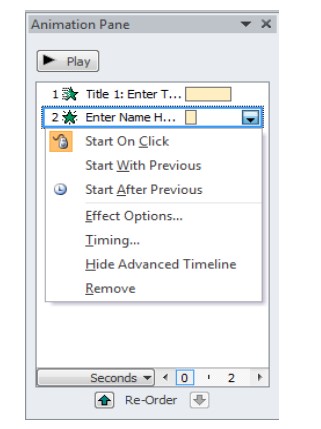
With respect to class 7 MS-PowerPoint 2010, how to start a slideshow –
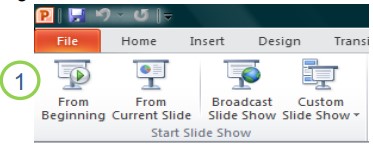
- With respect to class 7 computer lessons, to start the slideshow form the beginning, click the From Beginning command.
- To start the slideshow from the current slide, click the From Current Slide command.
- You can navigate the slides with left and right arrow key on your keyboard.
- To stop and exit the fill screen press Esc key on your keyboard.
The concept of Macros with respect to class 7 MS-PowerPoint 2010
- With respect to class 7 computer lessons, frequently performed tasks can be records with help of macros.
- With respect to class 7 computer lessons, this is one of the easiest ways to follow regular task in PowerPoint and other Microsoft Office programs.
- Unfortunately, PowerPoint 2010 has no Macro Recorder and hence writing VBA code is the only way to create macros.
- In this case, we need to go to the Visual Basic Editor in PowerPoint 2010 to edit the macros.
- Here, in PowerPoint 2010 you can just create a new Macro by going to View tab and then click on Macros button.
- You will get a new list of Macros or an empty list.
- For example – To create a new macro which is to export all comments from PowerPoint into a text file, then you can enter the name of the macro Export Comments and click on Create button.
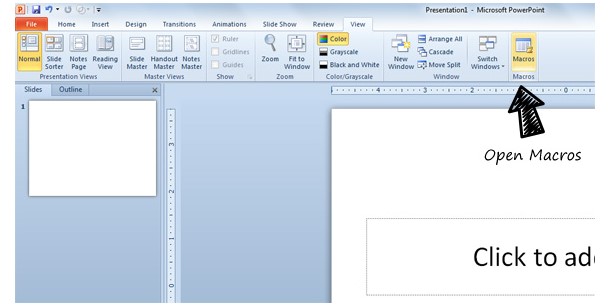
This will open the Macro editor and you will be able to code your Macro.
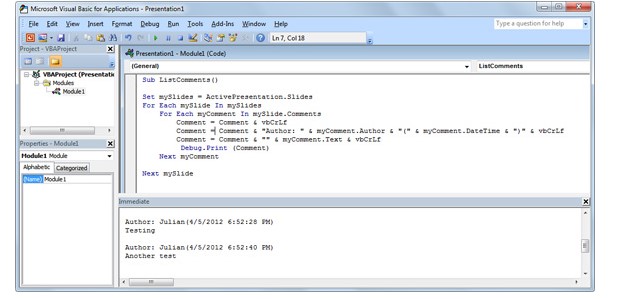
- Once the macro immediate window is opened, you can complete your function.
- If any debugging is required you can also open the immediate window to debug your code.
- Finally, ensure that the presentation is saved as Macro-enabled (for example using the .pptm file extension).
- If not then your Macro may not be saved properly as this is needed in recent versions of Microsoft PowerPoint.
Recap with respect to class 7 MS-PowerPoint 2010
Overview of MS - PowerPoint
MS – PowerPoint is an application developed by Microsoft that helps in creating a presentation which contains formatted text, images, tables, graphs, charts, etc.
Working with Slides Master and Themes
- The first slide in the presentation is known as the slide master.
- It stores information about the theme and slide layouts of a presentation which includes the background, colour, fonts, effects, placeholder sizes, and positioning.
Advancing slides using Hyperlink and Actions
- To insert a hyperlink
- To remove a hyperlink
Customizing and Broadcasting Slide Shows
- A slideshow is nothing but the created presentation can be displayed on a full screen making it more presentable.
Macros
- Frequently performed tasks can be records with help of macros.
- This is one of the easiest ways to follow regular task in PowerPoint and other Microsoft Office programs.