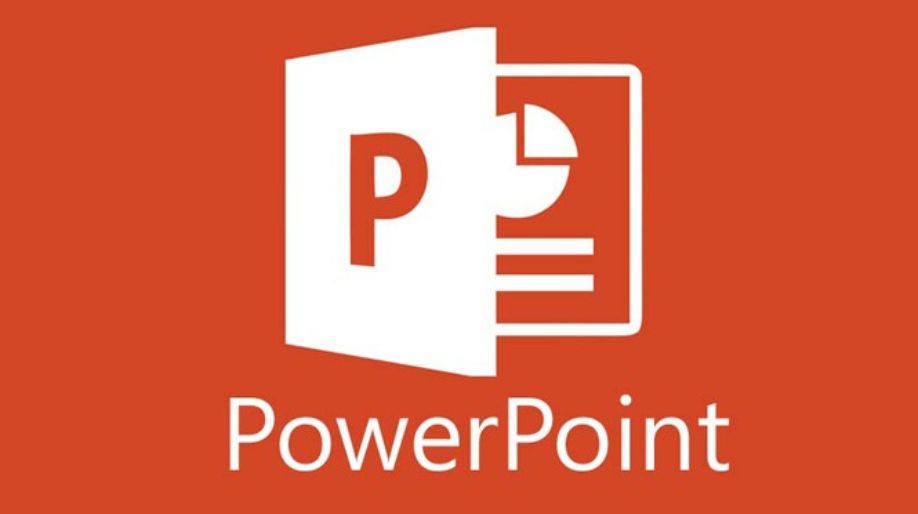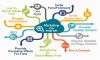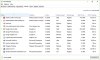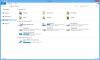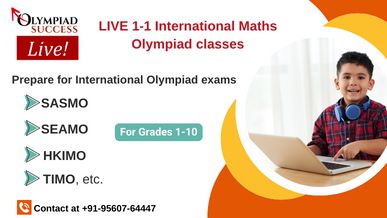Lets’ learn about MS-PowerPoint 2010 today.
Microsoft PowerPoint is a part of Microsoft Office suite of programs. It is considered the best way to communicate ideas and information during presentations. In PowerPoint, you have the creativity and power to create the content in slides pattern which can be then showcased to the audiences. Even, it can be printed, distributed and published online too. The tools to create a basic slide presentation start with creating the first slide to providing transitions in the final presentation. Here, we are working with the Microsoft PowerPoint 2010.
How To Start Ms-Powerpoint
- Click the Start icon
- Select All Programs
- Click Microsoft Office
- Select Microsoft PowerPoint and Open it.
The PowerPoint Window
The Microsoft Office File Tab
The Microsoft Office File Tab in the upper left corner. After clicking this tab a menu will appear. This menu is used to create a new file, Open the existing file, save a file, and even perform other tasks too. Even, you can open a new presentation and do more tasks with this tab.
The Quick Access Toolbar
Above the Microsoft Office File Tab is the Quick Access toolbar. This toolbar offers access to commands in PowerPoint. You can save, undo and redo the PowePoint. Even, you can customize this toolbar by selecting the dropdown icon.
The Title Bar
At the top in the center of the PowerPoint, the Title Bar is located. It displays the name of the active presentation. You can change the default name of the presentation too.
The Ribbon
Ribbon in PowerPoint 2010 is used to give commands, located near the top of the PowerPoint window, below the Quick Access toolbar. The Ribbon has several tabs that display several related command groups. Each command group contains related command buttons. You can issue commands by clicking buttons.
Viewing the Ribbon
You can open or close the ribbon simply by clicking on the arrow located next to the help button on the top right.
Zoom Slider
Zoom slider is located on the bottom right of the window. You can simply by clicking or dragging the slider arrow or + /- icons with your mouse can enlarge or shrink the size of the slide in the PowerPoint window.
Viewing Pane
Also, notice the four icons to the left of the slider. These are shortcuts to the normal, sorter, slideshow, or reading pane view of your presentation.
Inserting Information in the slides
You can create your own customized slides by doing following things
- Insert Textual Information.
- Delete or move the text.
- Edit and format the text.
- Insert a picture in a slide.
- Insert a drawing object.
- Add Headers and Footers.
- Insert Slide Number.
- Colour the background of the slide.
- Add a slide or create a duplicate slide for new slides.
Questions
- What is MS PowerPoint?
- How to start MS PowerPoint?
- Explain the PowerPoint Window.
- What is the role of Quick Access Toolbar in MS PowerPoint?
- What is Ribbon? Explain its role.
Using Design Templates
A template is a pre -designed format which can be applied to various slides. There are a number of templates available in PowerPoint, each having a different layout and color scheme. The template contains colour schemes, slides, and titles styles, fonts, all designed to create a particular look. After you apply a design template, each slide you add has the same custom look. The templates give your slide presentation a consistent appearance.
Different PowerPoint Views
- Normal View:
It contains three panes, the Outline pane, the Slide pane and the Notes pane. You can adjust the size of the panes too.
In the Outline view, you can develop and organize the content of the presentation. You can even type the text of the presentation.
In Slide Pane you can see how the text looks on each slide. You can add graphics, create hyperlinks, sounds and animations.
In Notes Pane you can add your speaker’s notes or the information you want to add on.
- The Outline View
In this view, the Outline pane is displayed in an enlarged form. The slides appear as an icon. The text present on the slide appears below the title. It is beneficial to organize the contents of the presentation. It gives ease in working with the text in the slide. Even, the addition of text can be done with lots of ease.
- The Slide View
In this view, it displays a single slide in an enlarged form. The Outline pane is shrunk. It allows you to view the entire contents of the slide. You can switch over to Slide view if you want to prepare the presentation slide by slide.
- Slide Sorter View
In this View, you will see all the slides in the presentation on the screen at the same time, displayed in miniature. Eventually, this makes it easy to add, delete and move slides, and perform various editing and formatting operations.
- The Slide Show View
It displays the slides of the presentation sequentially on the screen of the monitor. The show can be timed or controlled manually.
- The Notes View
It can only be activated through the Note Page option in the View menu. This View basically displays the Note's pane and allows to edit, enter and format Speaker's notes.
The Slide Show
The presentation you are currently making need to be presented to the audience. So, the slideshow gives you the best way to present the presentation. All the slides of the presentation are displayed on the screen or the projector.
Even, you can print the presentation for further use. It is also possible to obtain the hard copy of the presentation. The specific slides, handouts, notes pages, or outline pages, etc. can be printed easily.
Questions
- What is a Design Template?
- Mention different PowerPoint Views? Explain.
- What is a Slideshow? Explain its importance.
Recap
- Microsoft PowerPoint 2010; definition and its use.
- How to start with MS PowerPoint.
- The PowerPoint Window and its features.
- Design templates and their use.
- Different PowerPoint views; Normal view, Outline view, Slide view, Slide Sorter view, slideshow view and the notes view.
- Slideshow in PowerPoint and its importance.