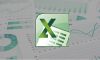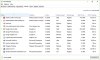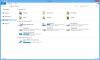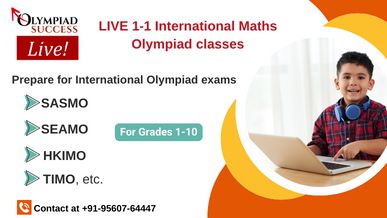- MS – PowerPoint is a visual graphical application developed by Microsoft.
- The main purpose of a PowerPoint is to create a presentation.
- We can create, view, present slides that combine text, shapes, graphs, animations, sounds and special effects.
- These slides contain rich multimedia information.
Interface Elements of MS – PowerPoint
Let us discuss the interface elements of MS – PowerPoint:
- Window manipulation buttons – these buttons are used to change the size of the screen usually to minimize, maximize or close a window.
- Title Bar – We can see the name of the document along with extension (.pptx) and a program name.
- Tabs – these are options available on MS – PowerPoint for formatting and adding value to any document.
File Design Slide Show
Home Transitions Review
Insert Animations View
- Toolbars –
o There are few commands that are hidden.
o The additional options are displayed by clicking on the arrow in their lower right corner.
o Few options will be greyed out denoting that tools cannot be applied to a selected object.
- Field for title – In this space, you can enter the suitable title for the presentation.
- Field for content – In this space, you can enter the content for the presentation.
- Thumbnails pane – This gives us the thumbnail view of all the slides.
- Field for notes – Here we can add notes for reference, usually the key points.
- Horizontal and vertical navigation bars (sliders) – This helps to slide through the documents.
- Status Bar – This displays information about the current insertion point position in a document.
- Rulers – include a horizontal and a vertical ruler located above and to the left of the interface.
Select & delete text on MS - PowerPoint
These options work the same way it works on MS – Word.
- To insert (additional) text, press left mouse button in the area/field and then type the desired text
- To edit (existing) text, select the text you want to change and enter a new one
Selecting a text: To select a text, click on the text by holding the left mouse button and move the mouse from the beginning to the end of the text then release the left mouse button.
Select a word: To select a word double click the left mouse button.
Select one sentence: Press Ctrl + down arrow anywhere in a sentence.
Deleting letter by letter: Press the Delete key as it deletes text that is located to the right of the cursor’s position; the Backspace key - deletes text located to the left of the cursor.
Fast delete: Select all the desired text to be deleted and press the delete key.
- In order to undo the changes that you have done on the word document, you can click on this icon to undo the same or you can also press Ctrl + Z.
- In order to redo the changes that you have done on the word document, you can click on this icon to redo the same or you can also press Ctrl + Y.
To copy & move text within an open presentation
Copy / Paste:
- Select the text that you want to copy
- Copy the selected text by using the Copy tool or by pressing the keyboard shortcut: Ctrl + C
- Place the cursor on the place where you want the text to be copied
- Paste the copied text by using the Paste tool or by pressing the keyboard shortcut: Ctrl + V
Cut / Paste:
- Select text that you want to cut
- Cut the selected text by using the Cut tool or by pressing the keyboard shortcut: Ctrl + X
- Place the cursor on the place where you want to move the text
- Paste the text by using the Paste tool or by pressing the keyboard shortcut: Ctrl + V
File menu
The File menu allows you the following actions:
Create a new document: New > Blank document > Create or by pressing the keyboard shortcut: Ctrl + N
Open an existing document: You can open a document by using the open command or by pressing the keyboard shortcut: Ctrl + O
Open more than one document: You can open more documents by using the Ctrl key for adjacent files or the Shift key for non-adjacent files
Save a document: To save any file, use the save key or by pressing the keyboard shortcut Ctrl + S
- When the file is saved for the first time, the Save As dialog box appears with the following fields:
- Save in – enter the location of the folder where the file will be saved File name – type in the file name
- Save as type – you can choose the file type in which your file will be saved for example MS PowerPoint 2010.pptx
Print a document:
- Printer: Select the printer which will be used for printing
- Page range:
- All
- Current page
- Pages – enter the page number to print
- Orientation:
Portrait (vertical paper) and Landscape (horizontal paper)
Share – With this new feature we can share files easily
o Change File Type – this helps to change the file type
o Create PDF / XPS Document – save the file in the fixed format so that one cannot easily change the format
Home tab
The Home tab includes the following tools:
- Bold - Ctrl + B Italic - Ctrl + I Underline - Ctrl + U
- Text formatting to align the text
- Font Size is the size of the font size, we can enter the value or choose any size from a drop-down menu
- Font is the different letter types: Times New Roman, Verdana, Ariel, Calibri etc.
- Layout: You can choose the desired format from the below
- New Slide: To add a new slide, you can also use shortcut Ctrl + M
- Font effects this adds a shadow effect to the fonts
- Change case changes uppercase into lowercase, and vice versa
- Font colour tool is used to change the colour of letters from colour palette.
- Text alignment tool is used to align the text.
o Left (keyboard shortcut: Ctrl +L)
o Center (keyboard shortcut: Ctrl + E)
o Right (keyboard shortcut: Ctrl + R)
o Justify (keyboard shortcut: Ctrl + J)
Helps to open colour palette for shape outline and also can add effects - 3D, shadow, reflection, rotation, etc.
- Shapes: Place the cursor where you want to insert the shape and click on shapes and choose the shape.
- Find: is used to find a certain word from the file.
- Click the Find command, enter the term you are looking for in the Find what text box and press Find
- Replace tool:
o Find What – type in a word or phrase that you want to replace
o Replace With – type in a word or a phrase which you want to replace the existing word or phrase with
- Format Painter tool is used to copy formatting from one part of the text to another.
- By pressing MS PowerPoint Help or by pressing the F1 key on the keyboard we can access MS PowerPoint Help.
Insert tab
The Insert tab includes the following tools:
- Tables tool - inserts a table within a document. Choose the Table tool > press the Insert Table command > enter the number of rows and columns.
- Pictures tool - select a picture by clicking on it with a left mouse button, these images can be wrapped and aligned by setting the size and position.
- SmartArt tool - this provides a standard set of shapes to emphasize the information.
- Chart tool - with the help of chart option, even huge data can be represented in a graphical representation.
- Insert symbol to edit mathematical or relational values € £ © ∞ J ≠ " H Y ^ ¯ ü
- Video and audio: Video and audio can also be added to the slides
Design tab
- You can choose a suitable design from the set of standard templates available. This tool is used to apply colours, fonts and effects within the selected themes.
Transitions tab
- With the help of this option, we can add audio, visual effects relevant to the slides.
- These special effects can occur after a mouse click or we can set it automatic.
- Enter time for an automatic change in the slide.
- Duration of the time difference between each transition
- Apply to all slides, click on
Animations tab
- With the help of this option, we can set the motion path for the slides.
- We can also preview the same before being set as the animation
- On left click, we can see animation pane with listed animations
Slideshow tab
- From Beginning – To play the slideshow from the beginning or press key F5.
- From Current Slide - To play the slideshow from the current slide or press Shift key and F5.
- Broadcast Slide Show – Newly added the feature of MS PowerPoint 2010 - where through the Internet browser, an application sends the link to the remote users who can see the presentation.
- Custom Slide Show - we can customize the slideshow with a new sequence of slides.
- Hide Slide - we can hide slides during the full-screen slide show.
Review tab
The Review tab is used for the following actions:
- Words will be underlined in red, wavy lines to denote that they are misspelled.
- You can change Settings: Language > Set Proofing Language
- Then the Spelling and Grammar tool opens a dialog box with the following options: Ignore once, Ignore all, Change, Change all
- In case if a word is not in the dictionary you can add it: select the desired word, right-click it and choose to Add to dictionary
View tab
The following tools are located on the View tab:
- Normal – This is for making a presentation.
- Thumbnail pane – It helps in quick navigation where one can view the slides on the left column.
- Slide sorter – This helps in review and reorganization of the slides.
- Notes Page – We can add notes, especially the important points.
- Reading view – is adjusted for reading a document within the window.
- Zoom view – lets you choose or enter various values
- Ruler – lets you choose or enter various values
Recap
Overview of MS - PowerPoint
- MS – PowerPoint is an application developed by Microsoft that helps in creating a presentation which contains formatted text, images, tables, graphs, charts, etc.
Interface elements of MS – PowerPoint
- Window manipulation buttons
- Title Bar
- Tabs
- Toolbars
- Field for title
- Field for content
- Thumbnails pane
- Field for notes
- Horizontal and vertical navigation bars (sliders)
- Status Bar
- Rulers
Select & delete text on MS – PowerPoint
- To select and delete the text on the presentation.
To copy & move text within an open presentation
- To modify the text or duplicate the text on the presentation.
File menu
- This helps in opening a new file or reopening the saved ones.
Home tab
- This is where the slide can be edited in the blank space and aligned.
Insert tab
- To add an image, charts, graphs on the presentation.
Design tab
- To choose a suitable design from the set of standard templates.
Transitions tab
- We can add audio, visual effects relevant to the slides.
Animation tab
- To set a motion path for the slides.
Slideshow tab
- To play the slideshow from the beginning or current slide, we can customize.
Review tab
- To check to spell and for the proofreading
View tab
- To mainly check for the quick navigation and making the presentation.