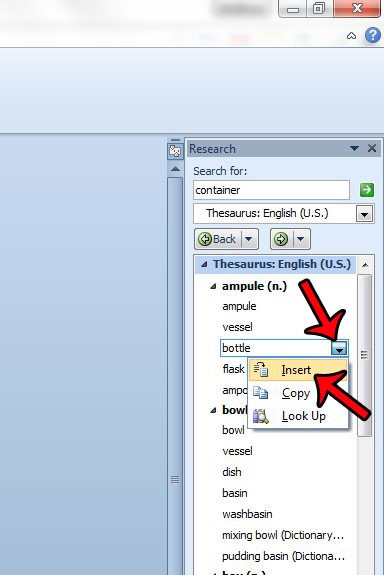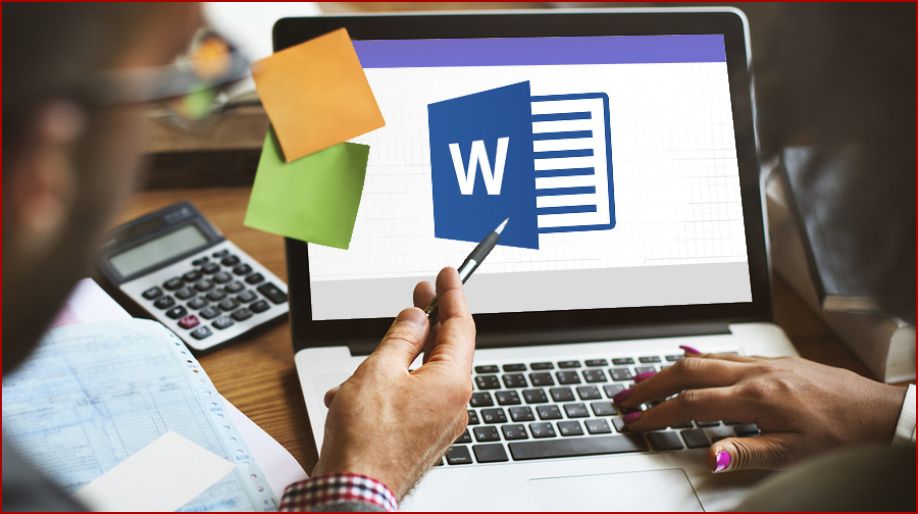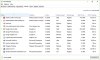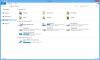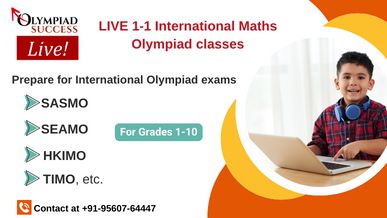With respect to class 4 Microsoft Word, Microsoft Word is a program for typing text. It is developed by Microsoft. It helps the user to process words, paragraph, pages and entire papers. It is used to create letters, projects, etc. Windows 7 currently use Microsoft word 2010 version.
With respect to class 4 computer lessons, let us learn how to use some basic tools of Microsoft Word 2010.
Formatting a Word document
Creating a Document
In Word, we can create a document by typing the text. The text we type is displayed on the screen. Press the SPACEBAR, to give space between words.
- For a new line or paragraph, press the ENTER Key.
- If we want to delete a word or line, we can use Backspace or Delete keys.
With respect to class 4 computer lessons, steps to create a new Microsoft Word document
- Click on start Program Microsoft Office Microsoft Word to open Microsoft Word 2010.
- Select File New or press Ctrl + N to open a new document.
- Place the insertion point at the location where we want to type the text.
With respect to class 4 computer lessons, steps to open an existing file:
Click on the File menu and select the
Open, a window will pop up, locate your file on the computer and click the Open button.
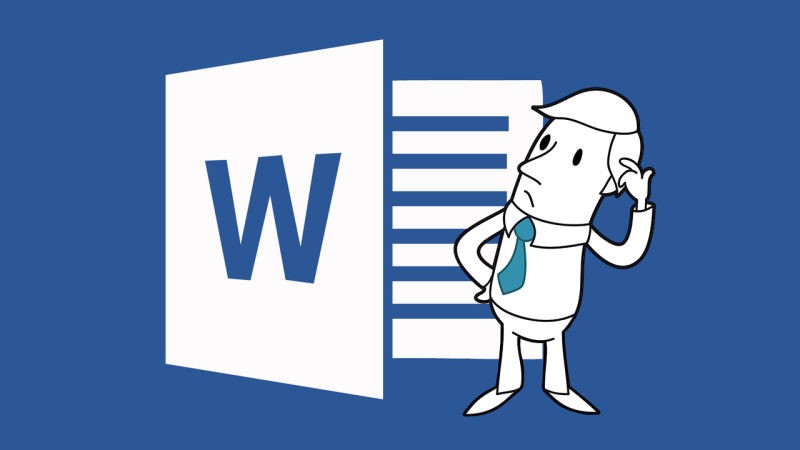
With respect to class 4 computer lessons, steps to save the Current file:
Save the file from the File tab or click on the Floppy sign above the File tab or press CTRL + S. A window will pop up, locate the path where you want to save the file, give a valid name to your file and click save button.
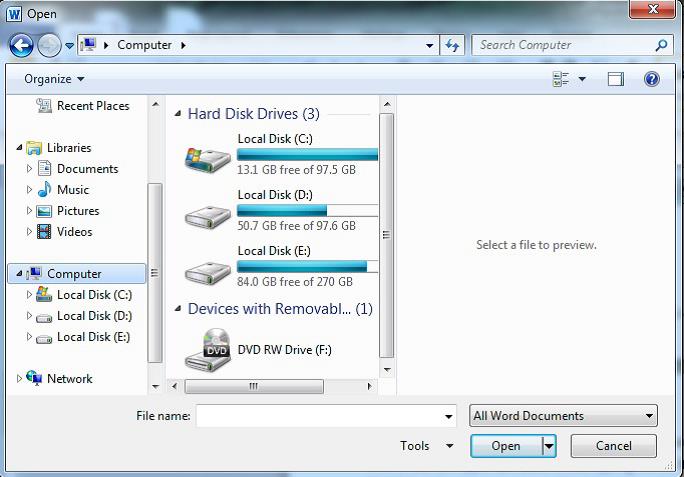
Save As:
With respect to class 4 computer lessons, the ‘Save As’ option under File menu provides us to save our file in different formats or to save our existing file with different name. We can choose our desired format and then save the file.
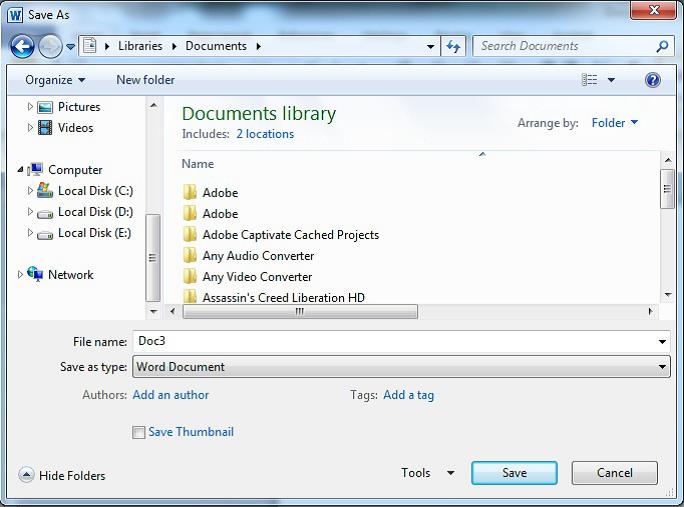
Font Group
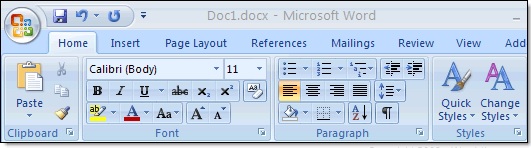
Font group in Microsoft Word is a group containing tools such as Font style, fonts Size, Underline Style, Bold, Italic, etc. which can change the way a character looks like.
How to use the font group?
Here are the steps to use the font group:
With respect to class 4 Microsoft Word, steps for changing the font style and font size:
- Type the text.
- Select the portion of the text where you want to use the effect.
- Change the font style of the text as per requirement from the drop down list.
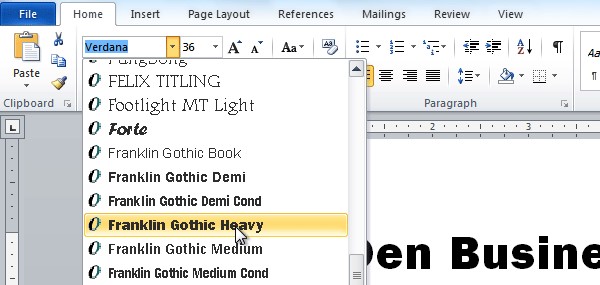
- Change the font size or use Grow font and shrink font to do the same of the text as per requirement.
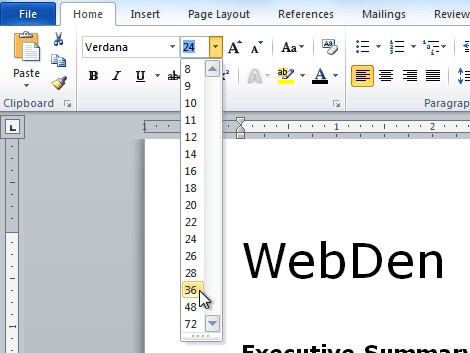
With respect to class 4 Microsoft Word, using Bold, Italics and underline Options
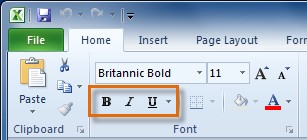
All the three options are used to give extra focus on any character or word.
- Select the text you want to change.
- Then click the Bold, Italic, or Underline command in the Font group.
With respect to class 4 Microsoft Word, steps to Change Case:
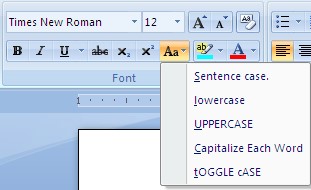
- Select the text you want to change.
- Click the Change Case command in the Font group.
- Select the case option you want to use from the list.
With respect to class 4 computer lessons, steps to highlight text:
- From the Font tab, click the Text Highlight Color drop-down arrow. The Highlight Color menu appears.
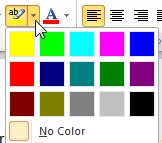
With respect to class 4 computer lessons, steps to change the font color:
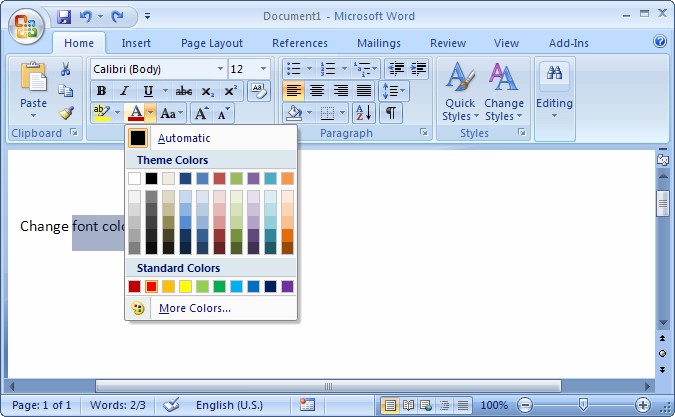
- Select the text whose color you want to change.
- Click the Font Color drop-down arrow on the Font tab. The Font Color menu appears.
- Select the color you want to apply.
With respect to class 4 Microsoft Word, how to use format painter
Format Painter is used to copy the format of one text such as font style, font size, font color, etc. to another piece of text without going through the long process of changing each of them separately.
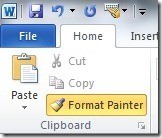
To use the Format Painter:
- Highlight the text containing the formatting you want to use on another piece of text.
- Click the Format Painter button on the clipboard group.
- Your mouse turns into a paintbrush shape.
- Select the text you want to format.
Search using Find and Replace option
The Find and replace options helps in searching a specific text in the document and replace them with the desired word.
To find text:
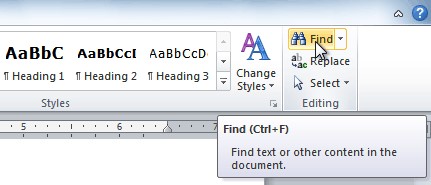
- In the editing group, Click on the Find tool.
- It will open the Navigation pane.
- Type the text you want to find in the Find What text box. Click the Find Next button. If the text appears more than once, you can continue to click the Find Next button until the text you want is shown.
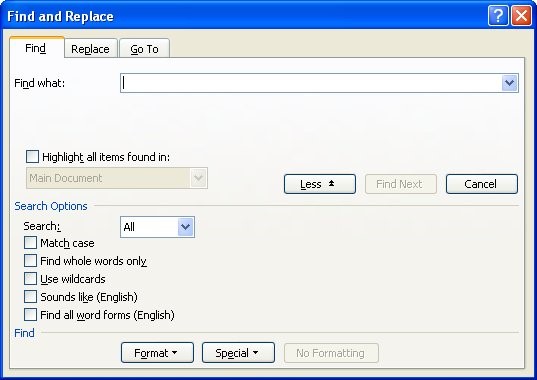
With respect to class 4 Microsoft Word, use of checking spelling and grammar using Thesaurus
The Thesaurus helps to identify words that have a similar meaning to another word.
To use Thesaurus:
- Right-click the word in your document.
- From the pop-up menu, choose the Synonyms submenu to see a list of words with a similar meaning. The Synonyms submenu displays a list of synonyms for the word you chose or choose Thesaurus.
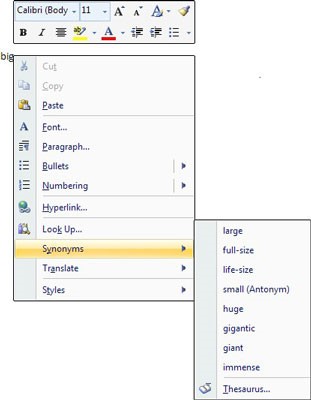
- In the Thesaurus task pane, type or paste the word into the search box. And press Enter.