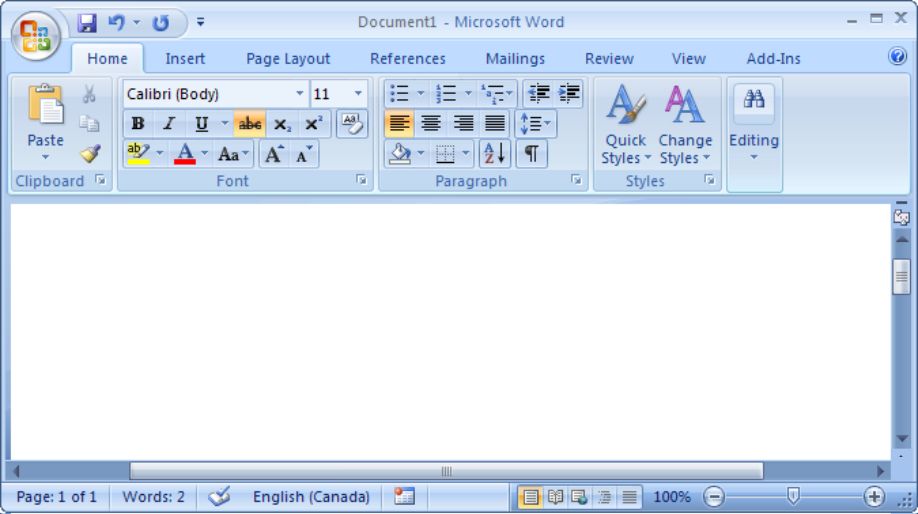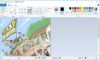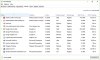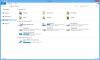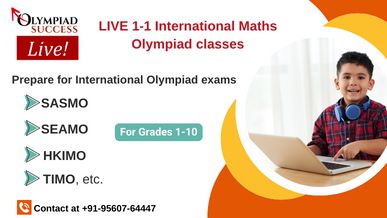With respect to class 5 MS WORD 2010, page formatting using paragraph group
Many options are available in the paragraph which is available on the home tab as well as on the page layout tab.
You can adjust the alignment, add bullets, fill color, add space between lines and do many more formatting in page using the option.
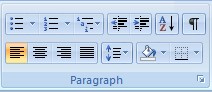
Alignment
With respect to class 5 computer lessons, there are four types of alignment available in MS Word. They are left aligned, right aligned, centre aligned and full justified aligned.
Alignment option is available on the home tab. select the type of alignment that you want to work with and you can start doing

Definition of line spacing
With respect to class 5 computer lessons, line spacing option helps you to give space in between different lines of a paragraph. Line spacing can be referred using a name or by a number that is multiple of single spacing. Line spacing option is available on the home tab in the paragraph option. You can change and view line spacing by clicking on the tab. More options are available when you click on the tab and the paragraph dialog box
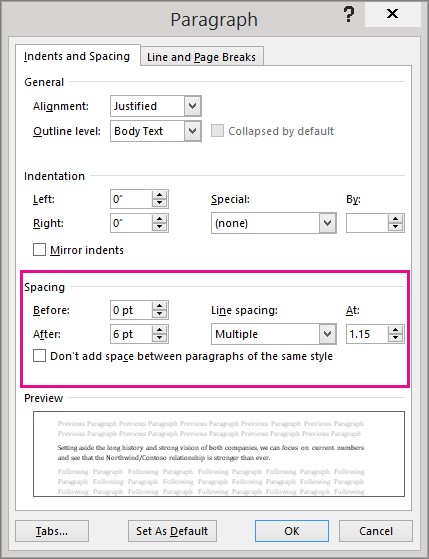
With respect to class 5 MS WORD 2010, the definition of Indents
With respect to class 5 computer lessons, an indent refers to the width of empty space between margins and text. Indent before text means the left margin and left-hand side of paragraph and indent after text means space between the right-hand side text of paragraph and the right-hand margin. You can increase the indent by clicking on the increase indent button in the paragraph group on the home tab and you can decrease the indent by clicking on the decrease indent button in the Paragraph group on the home tab.
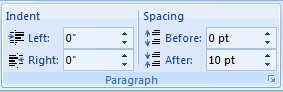
With respect to class 5 MS WORD 2010, the definition of the drop cap
With respect to class 5 computer lessons, a drop cap is a short form for a dropped capital letter which is used as a decorative element at the beginning of paragraph or section. The size of a drop cap is usually two or three lines.
To insert a drop cap, select the first letter of the paragraph or section and then click on the drop cap button in the text group of the insert tab.
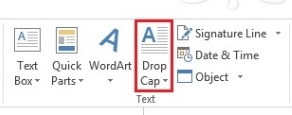
To remove the drop cap, select the dropped letter and click on ‘none’ in the drop cap drop-down list in the text group of the insert tab.
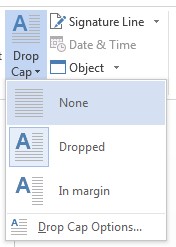
Inserting graphics, pictures, clipart, SmartArt and shapes
- With respect to class 5 computer lessons, to insert a picture in your word document, place the cursor where you want to insert a picture. Click on the picture button in the Illustrations group of the insert tab. A dialog box will appear, select the picture that you want to insert and click OK button.

- With respect to class 5 computer lessons, to insert a clipart in your word document, place the cursor where you want to insert it. Click on the clipart button in the Illustrations group of the insert tab. A dialog box will appear on the right side of the window, search the clipart that you want to insert and click OK button.

- To insert a shape in your word document, place the cursor where you want to insert it. Click on the shape button in the Illustrations group of the insert tab. select the shape from the drop-down list that you want to insert and click OK button. You can adjust the size of the shape according to your need.

- With respect to class 5 computer lessons, smart art is a way of inserting text into art or you can say it is a way of decorating your document by customizing text. To insert a smart art in your word document, place the cursor where you want to insert it. Click on the smart art button in the Illustrations group of the insert tab. A dialog box will appear, select the type by which you want to insert your text and click OK button.
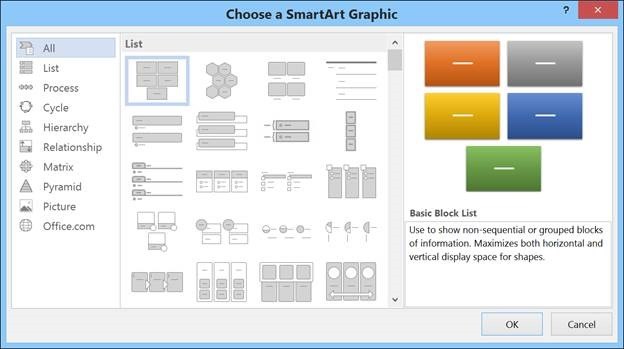
- With respect to class 5 computer lessons, to insert a symbol in your word document, place the cursor where you want to insert it. Click on the symbol button in the symbols group of the insert tab. select the symbol from the drop-down list that you want to insert and adjust the size according to your need.

- To insert a text box in your word document, place the cursor where you want to insert it. Click on the textbox button in the text group of the insert tab. select the type of textbox from the drop-down list that you want to insert and adjust the size according to your need.
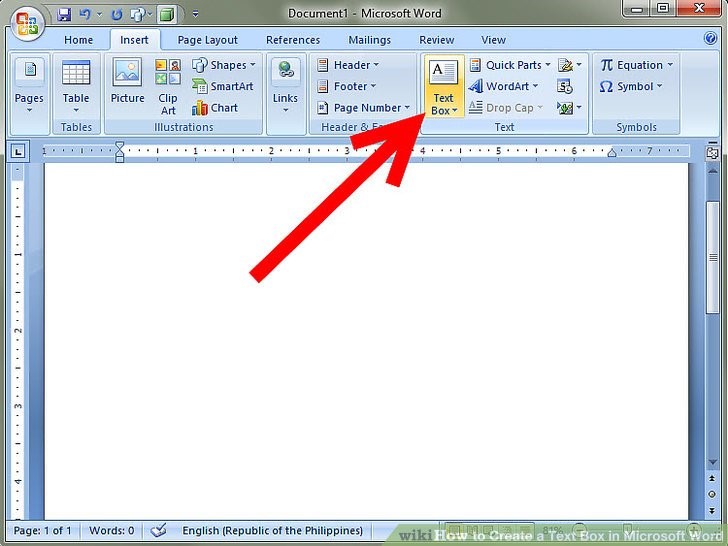
With respect to class 5 MS WORD 2010, steps for inserting header and footer
A header is a text that appears at the top of each page of a document whereas a footer is a text that appears at the bottom of each page of a document.
- To insert a header, click on the header button in the header and footer group of the insert tab. Select the type of header from the drop down that you want to insert and then, click on the header placeholder and type the text.
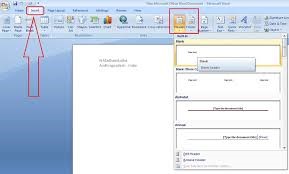
- With respect to class 5 computer lessons, to insert footer, click on the footer button in the header and footer group of the insert tab. Select the type of footer from the drop down that you want to insert and then, click on the footer placeholder and type the text.
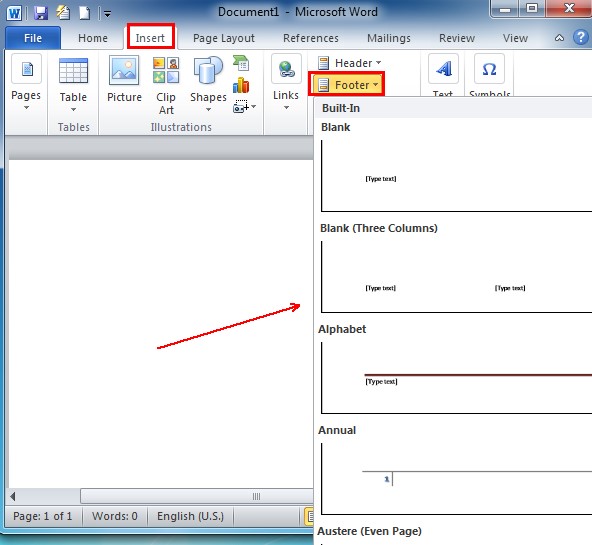
- To remove the header, click on the remove header option at the end of the header drop-down list. You can remove the footer also using the same way.
Recap with respect to class 5 computer lessons
- You can do page formatting in ms word by adjusting the alignment, adding line spacing, adding indents, filling colors, etc.
- A drop cap is a short form of a dropped capital letter. It can be inserted by clicking on the drop cap button in the text group of the insert tab.
- To insert a picture, clipart, shape and smartart in your document, click on the respective button in the Illustrations group on the insert tab.
- To insert textbox, click on the textbox button in the text group of the insert tab.
- To insert symbol, click on the symbol button in the symbols group of the insert tab.
- To insert header and footer, click on the respective button in the header and footer group in the insert tab.