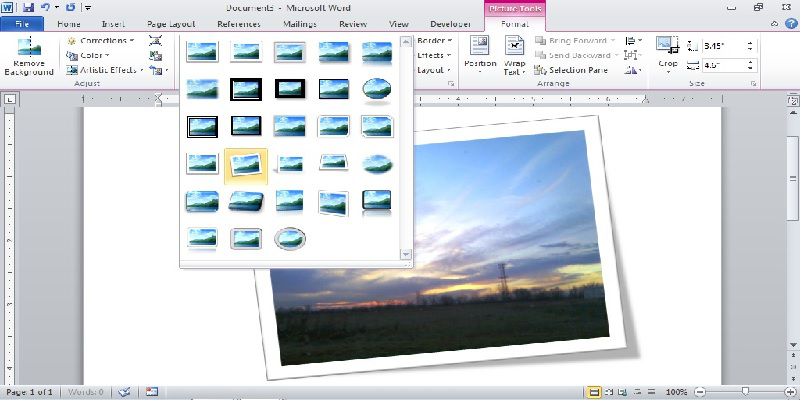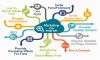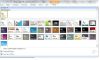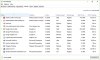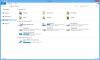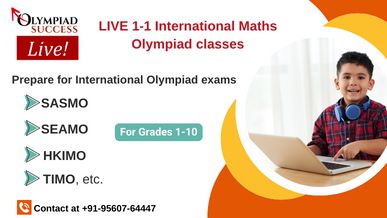Let’s learn about MS-Word 2010 today.
The most used software for Word Processing is MS-Word and here we are using MS-Word 2010. Before going further one must know, what are word processing packages?
- They are the set of programs written specifically for the text manipulation.
- To manipulate the text we can either use, create, edit, view, search or replace, format, save and print options.
- All these functions together contribute to the Word Processing.
- There are also word processing packages available that allow the user to include pictures, graphs and charts with texts.
- MS-Word has become popular with businesses. Many software is available too apart from MS-Word; they are MS PowerPoint, Page Maker, etc.
Basic Components Of A Word Window
The MS Word Window, which appears on the screen of your monitor on starting MS Word, has the following components;
- The Title Bar: The title bar displays the name of the application, i.e., Microsoft Word, its icon and the name of the current Word document. It also has the control buttons. (Minimize, restore and close buttons).
- The Menu Bar: It is present below the title bar and displays the menus in the Word. Each option has various suboptions which are required for preparing the document.
- Toolbars: Toolbars provides you with all the requisite tools to prepare the document. It makes the task easier. The most commonly used toolbars are Formatting toolbar (for formatting) and standard toolbar(for basic operations). Generally placed just below the menu bar, though position can be changed by the user.
- Ruler: Vertical and horizontal alignment of the text, graphics, charts, etc can be done with the help of a ruler.
- Status Bar: The status bar displays information about the current working document. This includes the page number, the column and the number on which the cursor is positioned.
- Scroll Bars: The scroll bars help the user to scroll the contents up and down or sideways.
- Previous Page Button: It displays the previous page of the document.
- Next Page Button: It displays the next page of the document.
- Workspace: The workspace is the area in the window where the text is actually entered for processing.
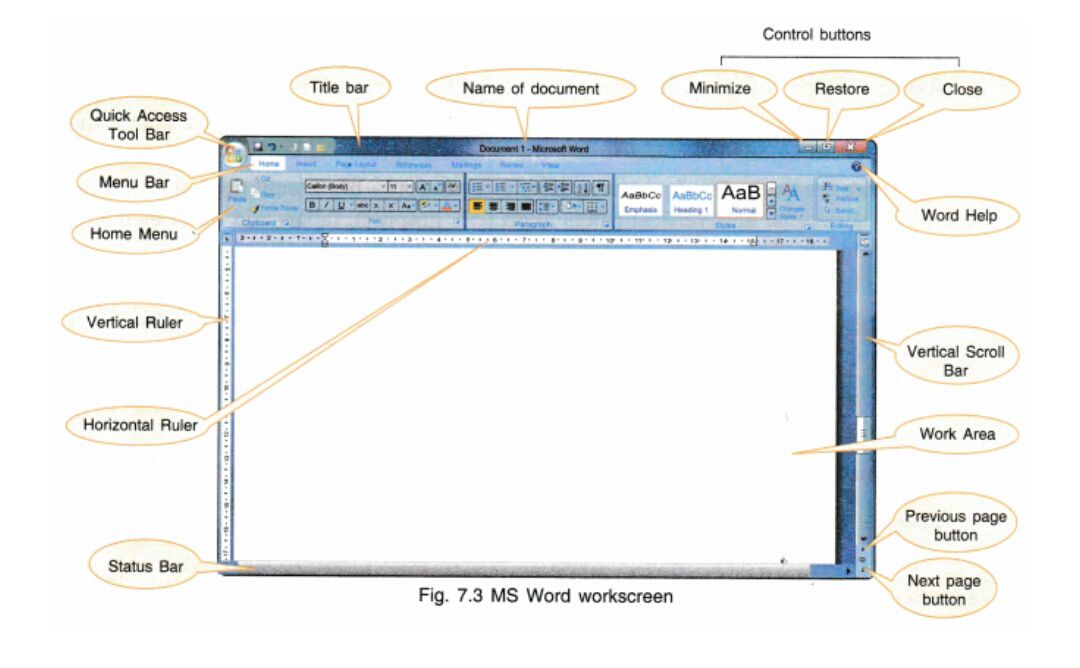
Questions
- What is MS Word 2010?
- Write the components of the MS Word window.
- Explain the functions of each component of the MS Word window.
To Create A Document
The basic task of a Word processor is to help create a document. To create a document you should follow the following steps;
- Select the File menu à Dropdown menu will appear à Click the new option
- You can choose the type of document. Select Blank document.
- Then, click the OK button.
- A Blank Document will appear on the screen.
Or you can choose another method that is more convenient.
Click the new document on the standard toolbar. Pressing the keys Ctrl+N can also open the new document.
To Save A Document
You can save the document too; for future purposes. To save the document, follow the given instructions;
- Select the File menu à Dropdown menu will appear à Click the Save option.
- A Save As dialog box will appear.
- Choose the folder and the location where you want to save the document.
- Click the down arrow button of Save in a box to view drives and folders.
- Select the drive and folder where you want to save the document.
- Type the name of the document in the File Name box.
- Click the Save button. (By default, the document will be saved with the extension – doc.)
Alternatively, you can save a document by pressing Ctrl+S keys simultaneously.
To Open An Existing Document
If you want to open an existing document and make changes, the first thing you need to do is open the document. The following steps are;
- Select the File menuà Dropdown menu will appearà Click the Open option.
- An Open dialog box will appear.
- Select the folder where the document is located from Look in box. Any folder can be chosen.
- Enter the file to be retrieved, or click the name of the file in the list of displayed files.
- Click Open.
Alternatively, you can also open an existing document by pressing the keys Ctrl+O simultaneously.
Editing And Advanced Formatting Options
Editing means to correct. You can make corrections easily in the document by using the following options.
- Undo and Redo
To Undo you can use Ctrl + Z keys simultaneously.
To Redo you can use Ctrl +Y keys simultaneously.
Undo undoes the last operation performed to the document, whereas Redo again repeats the last operation performed.
- Cut
To Cut, you can use Ctrl +X keys simultaneously.
It is basically used to remove the selected text and graphics.
- Copy
To Copy, you can use Ctrl + C keys simultaneously. It is used to copy the selected text or graphics to the clipboard.
- Paste
To Paste you can use Ctrl + V keys simultaneously. It is used to paste any text or image at the desired position.
- Find
To Find you can use Ctrl + F keys simultaneously. It is used to find a particular word, sets of words, characters, fonts, etc.
- Replace
To Replace you can use Ctrl + H keys simultaneously. It is used to first find a word and then replace it with the given word.
Formatting A Document
Formatting basically refers to how a text looks; it can be either the appearance, how it is written or arranged. There are various options for formatting available in the Formatting Bar.
- Font: It refers to the style or the script of writing the characters. Eg: Arial, Calibri, etc.
- Font Style: There are four types of font styles available; Regular, Italics, Bold and Bold Italics. Select any style that you want for the document.
- Font Size: From the Font Size Bar you can change the size of the fonts accordingly.
- Highlight: You can choose to highlight the desired text by any colour of your choice.
- Change case: In this, we have the option to change the cases; from capital letters to small letters or vice versa.
- Text Alignment: You can align your text or graphics either right or left with the help of the ruler.
- Bullets and numbering: When we need to add various points to the document, then bullets and numbering option is used. You can bullets the points in varied ways.
- Header and Footer: Both are the text items that are typically used in printed documents. A header is printed on the top of the margin, whereas the footer is printed in the bottom of the margin.
It includes page numbers, the date, the company logo, the document title, etc.
- Backgrounds: The background of the document can have different colours and effects, The background can have patterns in single or multiple colours. Even, you can place a picture in the background.
- Borders: You can beautify the text by adding borders to the paragraph or to the page.
Questions
- How to create a new document. Write the steps.
- How to save the document. Write the steps.
- How to open the existing document. Write the steps.
- Write various editing and advanced formatting options in Word.
- Explain the options available for formatting a document.
- What are header and footer?
Recap
- Word processor software provides various text editing and formatting facilities.
- Basic components of a Word window; their uses.
- To create a document in Word
- To Save a document in Web
- To Open an existing Document in the word.
- Different editing and formatting options.
- Functions of undo, redo, cut. Copy, paste, find, replace.
- Varied formatting document options; Font, font style, font size, change case, text alignment, bullets and numberings, header and footer, backgrounds and borders.