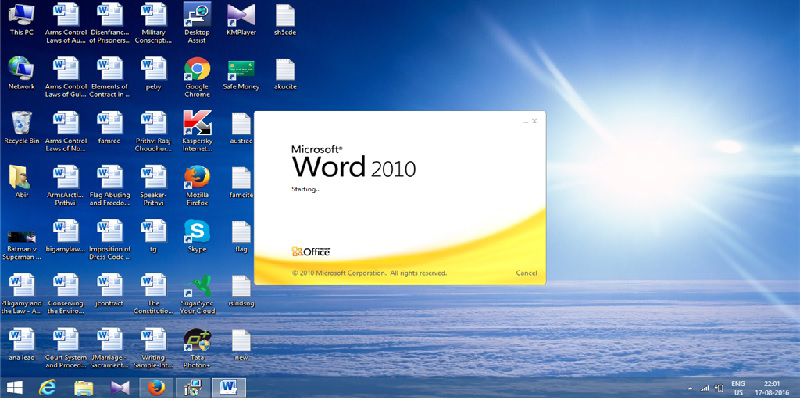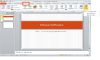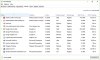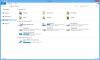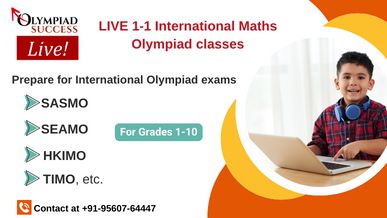- MS – Word is a word processor developed by Microsoft.
- A word document file can contain formatted text, images, tables, graphs, charts, page formatting, colouring a text, highlighting text and print settings.
- The main use of Microsoft word is that users can type with and save those documents, as it is a graphical word processing.
- These are helpful in large scale as well as in small-scale industries which in the past were documented in papers.
Links
- With the help of links, we can create a hyperlink.
- One click on a link, which will redirect to another specific path or location.
To add a link :
- Select the text or object you want to apply hyperlink.
Example – Go to page number 3
- Once the text or object is highlighted right-click and then click Hyperlink.
Example – Go to page number 3
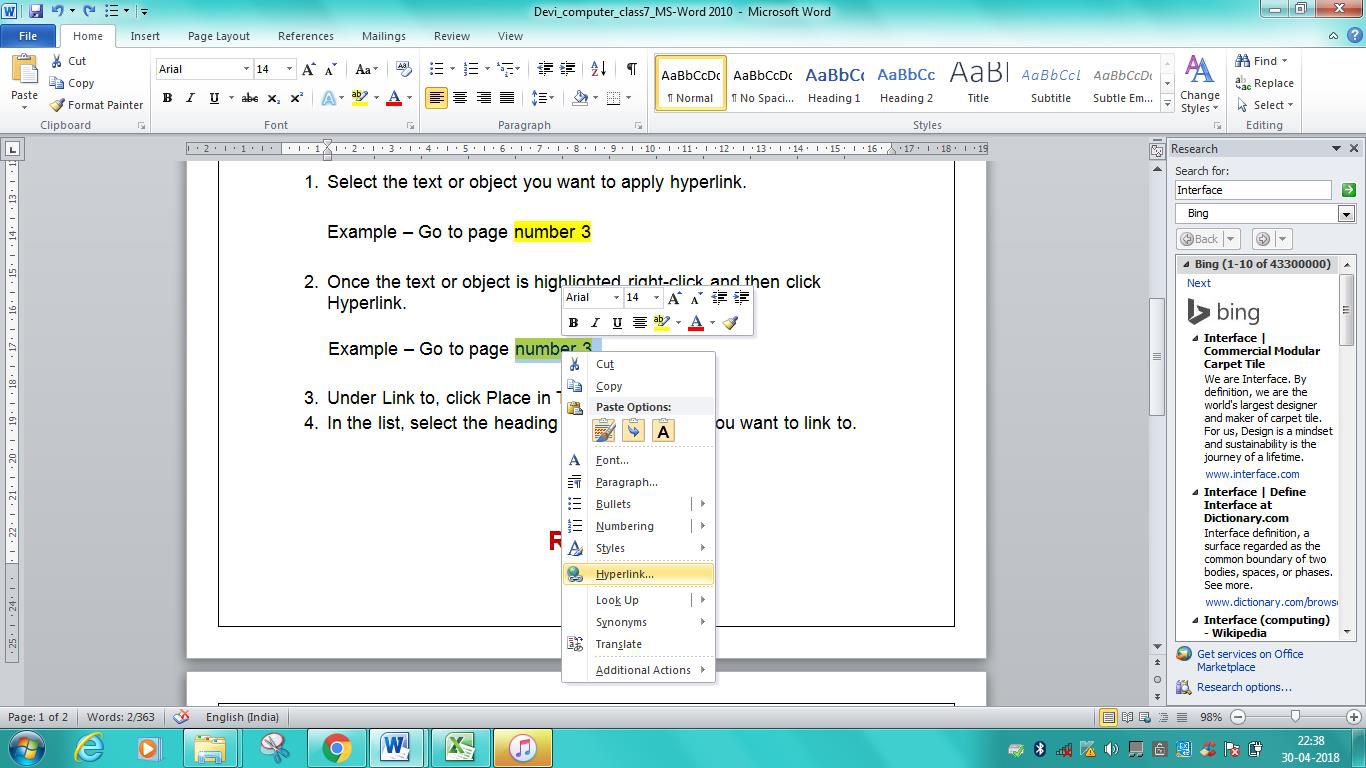
- Under link to, click Place in This Document so that the reference can also be placed on the same document.
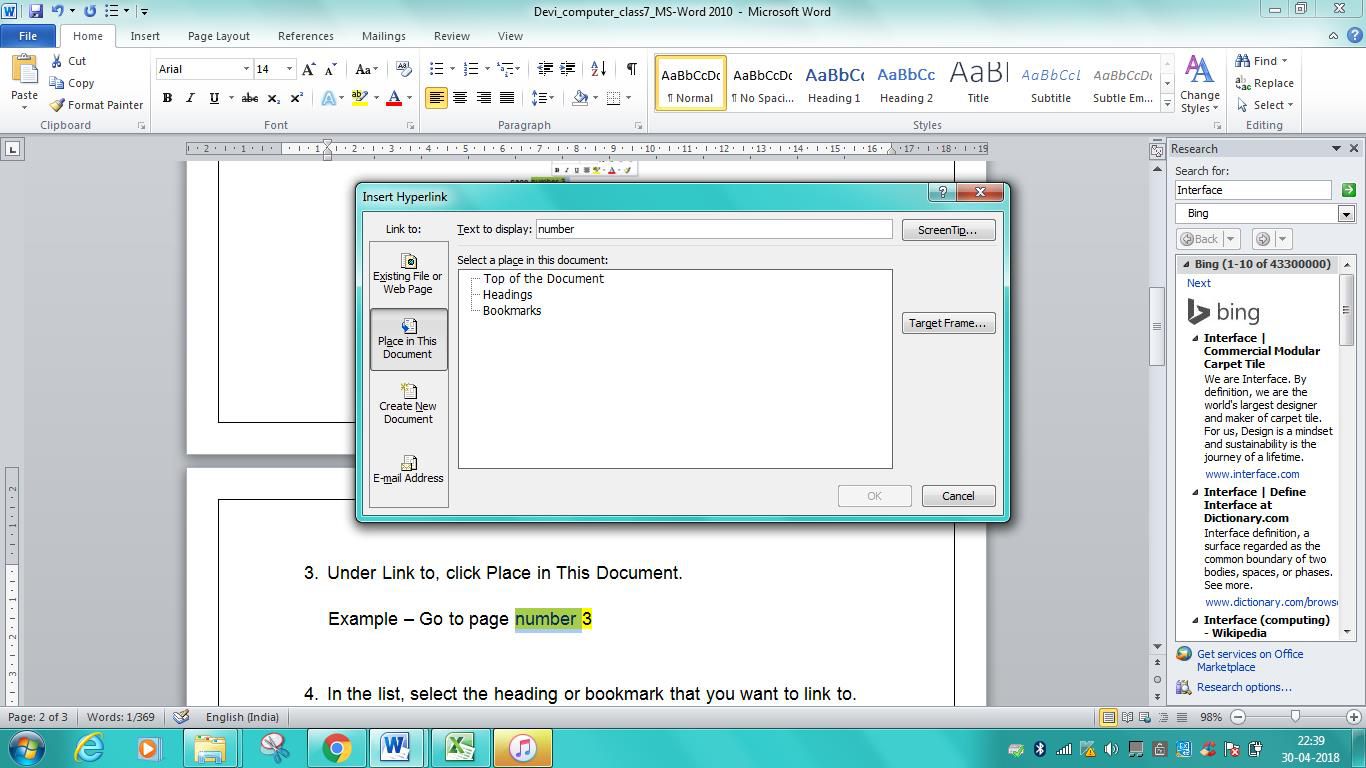
- You can set the path or the link to the reference document.
Mail Merge
To create a mail merge, we need to follow the below steps.
- We need to create a new data source and enter information
- Next, we need to create the main document
- Once it is done, we need to insert the fields into the main document
- At the end, we need to merge data source and the main document
Step1 – We need to create a new data source and enter information
- To store the information like addresses and that has to be merged with the main document.
- To start with open a New word document
- Please create a table with the required information.
- Then save the document with the extension .doc

Step 2 - Next we need to create the main document
- Now from Tools menu, select Letters and Mailing and then Mail Merge.
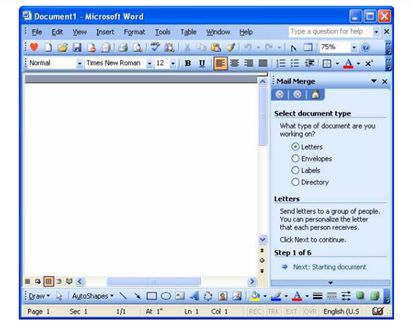
You will get 3 options to select from the following window
- Use the Current Document
- Start from a template.
- Start from Existing Document
Now you have to select: • Use the Current Document
You can now type the body of the email, leaving sufficient space to place addresses later.
Now click on Write Your letter link (step 3) Then you will get following window.
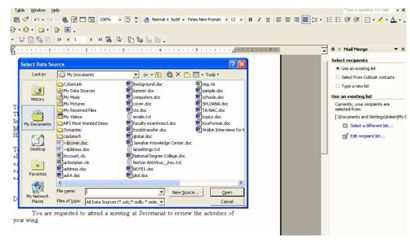
Now Select an Existing Data Source i.e. the file address.doc (initially we saved a word doc with tabular column) and Click on Open Button. Then you will get the following window.
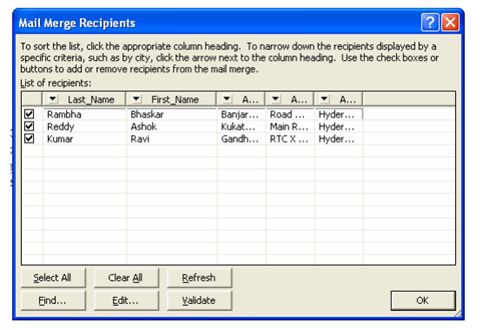
Now you have to add recipient information to your letter.
Click on More items and insert the fields wherever required. After inserting fields your document may look like this :
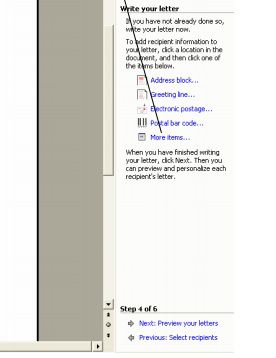
Once you set the preview you can complete the merge.
Before printing a letter, you may print all letters or selectively.
We can always check preview, before printing any document.
Macros
To run frequently used tasks automatically we use macros.
- To start click on View > Macros > Record Macro.
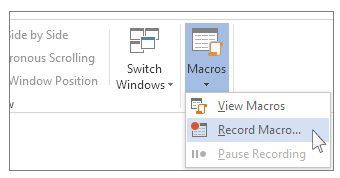
- For future reference, type a name for the macro.
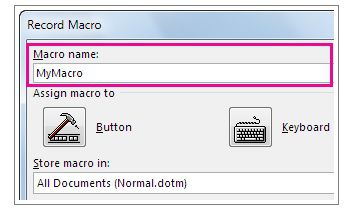
- Store macro inbox says All Documents (Normal.dotm) to use macros in any new document.
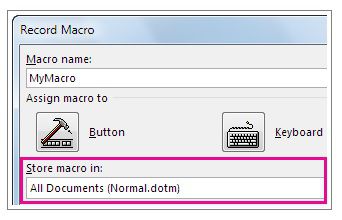
- To run the set macro, press a keyboard shortcut, click Keyboard.
- You may now have to type a combination of keys in the Press new shortcut key
- You have to be sure if the shortcut is already assigned.
- Click Assign.
- Once the above steps are done, you can record the steps.
- Click the commands or press the keys for each step in the task as word records your clicks and keystrokes.
- To stop recording, click View > Macros > Stop Recording.
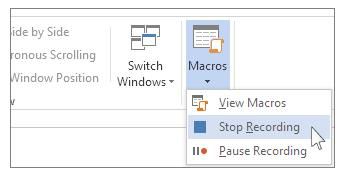
Exploring Styles group
- In the word, we can set different style matching the content type.
- A collection of formatting instructions is collectively known as a style.
- We can set different styles for title, body text, paragraph, caption or heading.
- We get this option under the Home tool.
- We can make the document presentable with various formatting.

Recap
Overview of MS - Word
- MS – Word is a word processor developed by Microsoft that can contain formatted text, images, tables, graphs, charts, page formatting, coloring a text, highlighting text and print settings.
Links
- With the help of links, we can create a hyperlink.
- One click on a link, which will redirect to another specific path or location.
Mail Merge
To create a mail merge, we need to follow the below steps.
- We need to create a new data source and enter information
- Next, we need to create the main document
- Once it is done, we need to insert the fields into the main document
- At the end, we need to merge the data source and the main document
Macros
To run frequently used tasks automatically we use macros.
Exploring Styles group
In the word, we can set different style matching the content type.