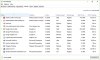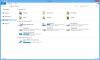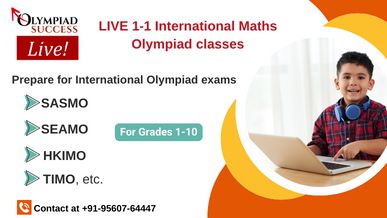With respect to class 6, Microsoft Word is a word processor developed by Microsoft. It helps the user to create any text related document. Windows 7 currently use Microsoft word 2010 version.
Features of Microsoft Word 2010 are –
- Microsoft word 2010 allows the user to choose from numerous fonts.
- It allows the user to change the font colour and the background colour.
- It also provides tools for highlighting important information, spelling & grammar check, word count and searching for words in the document
- It has a built-in dictionary.
- Microsoft word 2010 allows the user to insert images, sound files into the document
Let us learn how to use some basic tools of Microsoft Word 2010.
With respect to class 6 Microsoft Word, let us have a look on Working with Charts and Tables
With respect to class 6 computer lessons, how to add Tables?
In Microsoft Word, a table is a grid of empty cells to which you can add information. To add a table to a document, you have three main options:
- Go to the 'Insert' tab and select 'Table' to open a drop-down menu, then pick the number of columns and rows required from the grid.
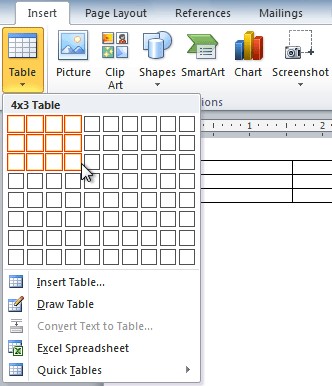
- Click on 'Table' in the 'Insert' tab and select 'Insert Table', then choose the number of columns and rows required in the new window table.
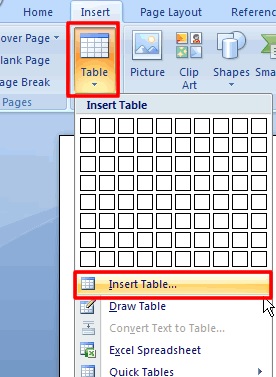
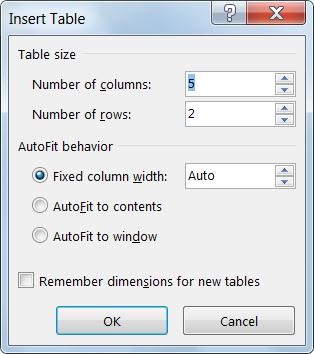
- In the drop-down 'Table' menu, select 'Draw Table' to draw and edit tables with the mouse cursor
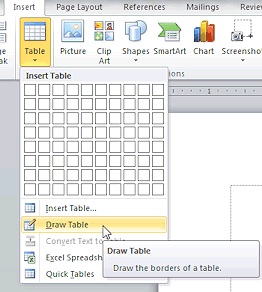
With respect to class 6 Microsoft Word, how to add a row?
Click the row in the table where you want to insert a row either below or above. Then on the Layout tab, under Table Tools:
- a) To add a row above the cell, click Insert Above in the Rows and Columns group.
- b) To add a row below the cell, click Insert Below in the Rows and Columns group.
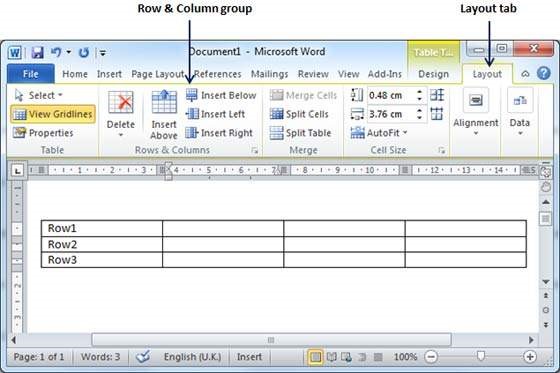
With respect to class 6 Microsoft Word, how to delete a row
Select the row that you want to delete by clicking its left edge. Then on the Layout tab, under Table Tools:
- In the Rows & Columns group, click Delete, and then click Delete Rows.

With respect to class 6 computer lessons, how to add a column
Click the column in the table where you want to insert a column either left or right. Then on the Layout tab, under Table Tools:
- To add a column to the left of the cell, click Insert Left in the Rows and Columns group.
- To add a column to the right of the cell, click Insert Right in the Rows and Columns group.

Deleting a column
Select the column that you want to delete. Then-
- Under Table Tools, click the Layout tab.
- In the Rows & Columns group, click Delete, and then click Delete Columns.
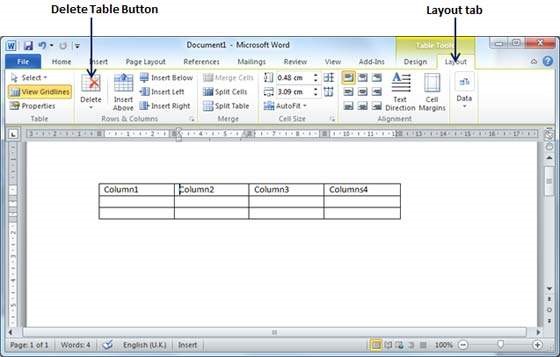
With respect to class 6 Microsoft Word, how to delete a Table
To delete an existing table from a word document, we need to-
- Click anywhere inside of the table to select the entire table.
- Click the Layout tab, and click the Delete Table option under the Delete icon to delete the complete table.
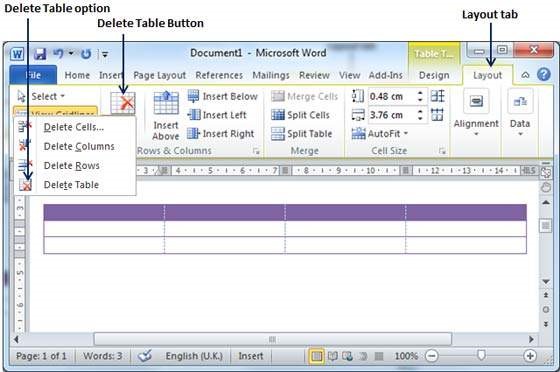
Moving a table
Moving a table to a new location can be done by -
1. Bring your mouse pointer over the table which you want to move, rest the mouse on the table until the cross icon appears in the top-left corner of the table.
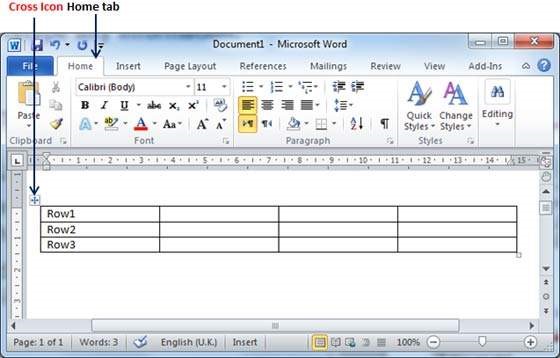
2. Click on the icon and drag the table to a new location.
Resizing a table
- With respect to class 6 Microsoft Word, for resizing, bring your mouse pointer over the table which you want to move, rest the mouse on the table until the cross icon appears along with a small Resize Icon at the bottom-right corner of the table.
- Rest the cursor on the resize icon until it becomes a double-headed arrow cursor.
- Drag the table boundary until the desired size is achieved.
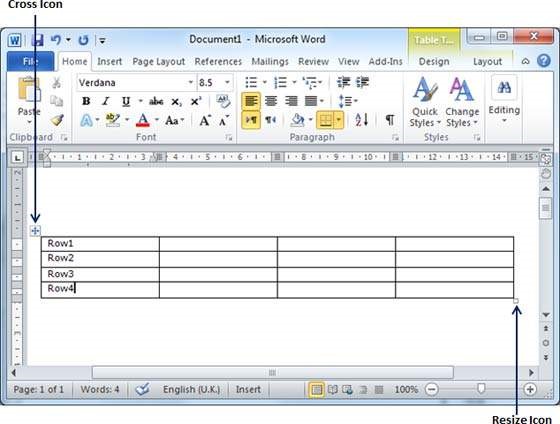
Adding Charts
1. Select the Insert tab, and then click the Chart command.

2. Select the type of chart you want, such as column or pie chart, and click OK.
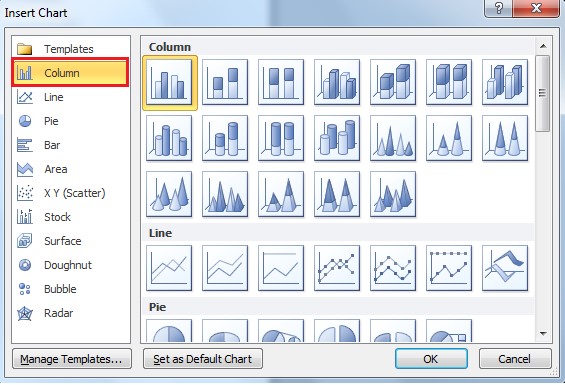
3. Edit the data in Excel as needed. Edit both the numbers and the labels. You can insert or delete rows and columns as needed; the chart automatically reflects them.
Page Layout with respect to class 6 Microsoft Word
Microsoft word 2010 comes with default page layout when we create a new document but it also allows the user to customize certain properties of a page such as size, the margins, the number of columns, how headers and footers appear, etc.
To change page orientation:
- Select the Page Layout tab.
- Click the Orientation icon in the Page Setup dialog box.
- Click on Portrait if you want to orient the page horizontally or else click on Landscape to change the page orientation to vertical.
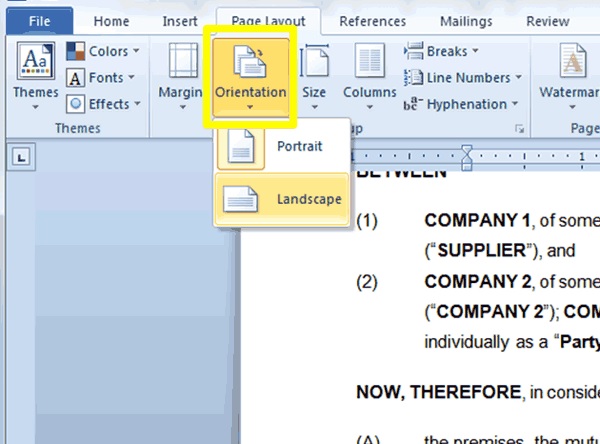
With respect to class 6 computer lessons, how to change page size:
- Select the Page Layout tab.
- Click the Size icon and select the desired page size.
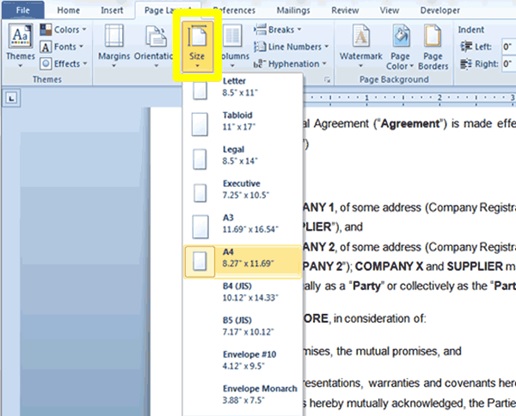
To format page margins:
- Select the Page Layout tab.
- Click the Margins icon and Click the predefined margin size you want to.
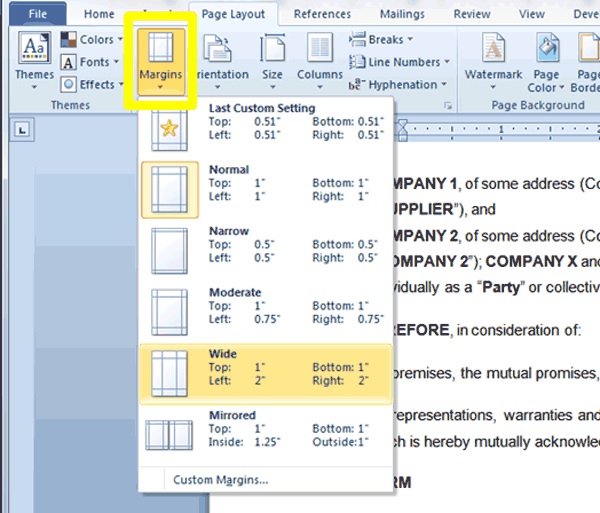
Multiple Windows with respect to class 6 computer lessons
Microsoft word 2010 provides users to arrange multiple windows of a document which helps in comparing or editing both of them. It can be done through –
- Open both of the documents you want to compare.
- Open any of the document and go to view tab
- Click on view side by side option.