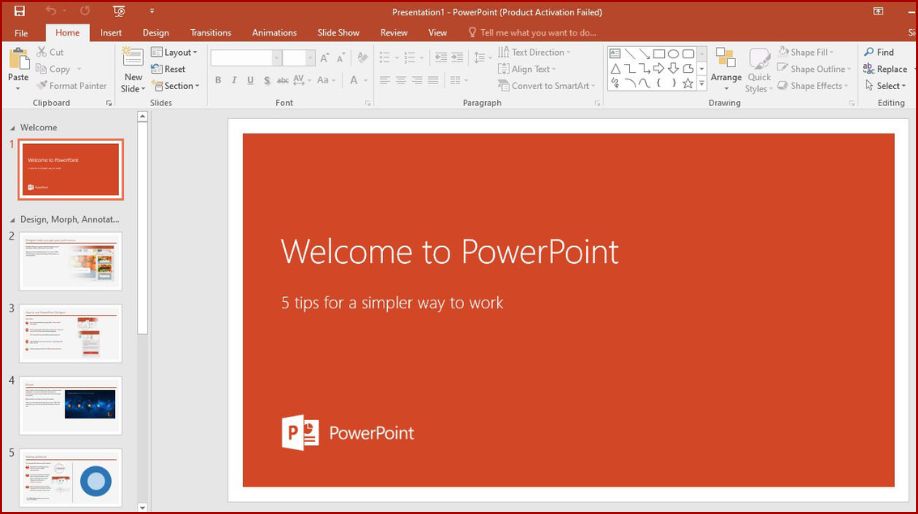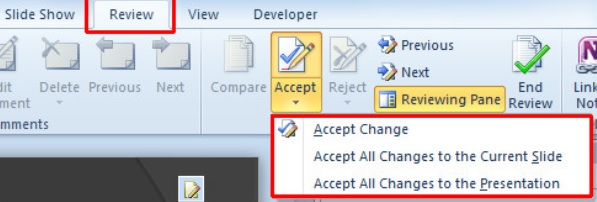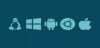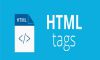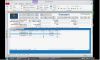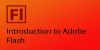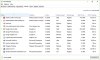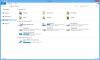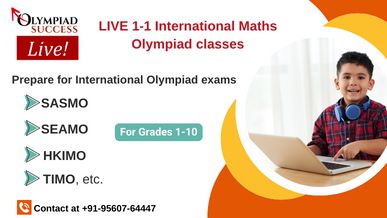- MS – PowerPoint is a visual graphical application developed by Microsoft.
- With respect to class 8 MS-PowerPoint 2010, the main purpose of a PowerPoint is to create a presentation.
- We can create, view, present slides that combine text, shapes, graphs, animations, sounds and special effects.
- These slides contain rich multimedia information.
File menu
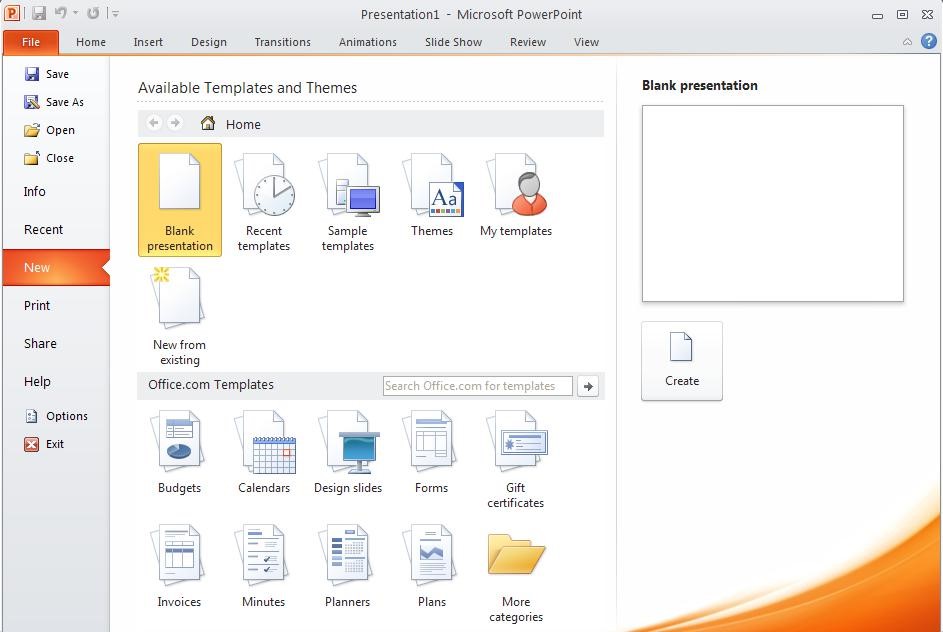
With respect to class 8 computer lessons, the File menu allows you the following actions:
With respect to class 8 computer lessons, how to create a new document: New > Blank document > Create or by pressing the keyboard shortcut: Ctrl + N
With respect to class 8 computer lessons, how to open an existing document: You can open a document by using the open command or by pressing the keyboard shortcut: Ctrl + O
Open more than one document: You can open more documents by using the Ctrl key for adjacent files or the Shift key for non-adjacent files
Save a document: To save any file, use the save key or by pressing the keyboard shortcut Ctrl + S With respect to class 8 computer lessons,
- When the file is saved for the first time, the Save As dialog box appears with the following fields:
- Save in – enter the location of the folder where the file will be saved File name – type in the file name
- Save as type – you can choose the file type in which your file will be saved for example MS PowerPoint 2010.pptx
With respect to class 8 computer lessons, how to print a document:
- Printer: Select the printer which will be used for printing
- Page range:
- All
- Current page
- Pages – enter the page number to print
- Orientation:
Portrait (vertical paper) and Landscape (horizontal paper)
Share – With this new feature we can share files easily
- Change File Type – this helps to change the file type
- Create PDF / XPS Document – save the file in the fixed format so that one cannot easily change the format
Slideshow tab

- From Beginning – To play the slideshow from the beginning or press key F5.
- From Current Slide - To play the slideshow from the current slide or press Shift key and F5.
- Broadcast Slide Show – Newly added feature of MS PowerPoint 2010 - where through the Internet browser, the application sends the link to the remote users who can see the presentation.
- Custom Slide Show - we can customize the slideshow with a new sequence of slides.
- Hide Slide - we can hide slides during the full-screen slide show.
Comparing Two Presentations with respect to class 8 MS-PowerPoint 2010
- With respect to class 8 computer lessons, PowerPoint 2010 includes comparing feature, which enables you to compare two different versions of a presentation.
- Through Compare feature, in an interactive way you can view changes in versions of the presentation.
- Select a presentation and click Merge.
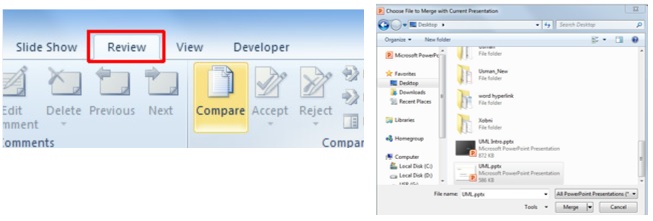
- At the right side of the presentation window, it will open the preview pane.
- Under Slide Changes, you can click any one change from the list of changes.
- You can select one from the list to view respective change description from Presentation changes.
- You will find a box that will pop-up with all the changes made in the slide.
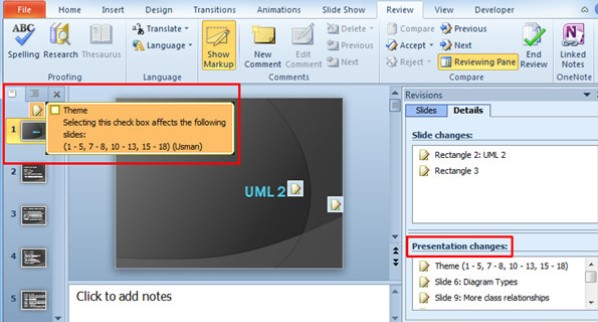
- Select a slide from the Review pane and navigate to the Review tab, to accept the changes.
- From Accept options, you will have the following options: accept all changes, accept all changes to the current slide, or accept all changes to the presentation.
- Once all the changes are made close the presentation and click save.
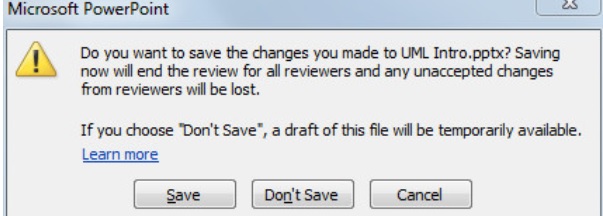
Protecting your presentation
With respect to class 8 computer lessons, as our presentation has access, anybody can open, copy, and edit its content unless you protect it.
We have are several ways to protect a presentation based on your need.
With respect to class 8 computer lessons, how to protect your document:
- Firstly you have to click the Filetab to go to Backstage view.
- From the backstage view, you will see Infopane, click the Protect Presentation
- In the drop-down menu, you can choose the protection option that best suits your needs.
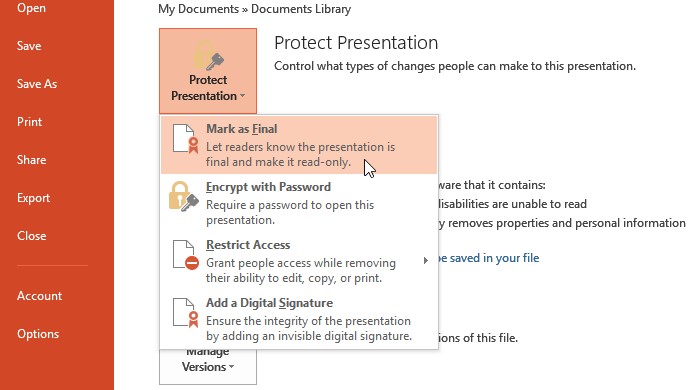
- When you are prompted with a dialog box to save. Click OK.
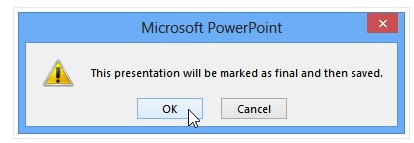
- Post which you will be prompted with another dialog box. Click OK.

- The presentation will be marked as final.

Recap with respect to class 8 MS-PowerPoint 2010
Overview of MS - PowerPoint
- MS – PowerPoint is an application developed by Microsoft that helps in creating a presentation which contains formatted text, images, tables, graphs, charts, etc.
File menu
- This helps in opening a new file or reopening the saved ones.
Slideshow tab
- To play the slideshow from the beginning or current slide, we can customize.
Compare Two Presentations
- PowerPoint 2010 includes comparing feature, which enables you to compare two different versions of a presentation.
- Through Compare feature, in an interactive way you can view changes in versions of the presentation.
Protecting your presentation
- As our presentation has access anybody can open, copy, and edit its content unless you protect it.
- We have are several ways to protect a presentation based on your need.