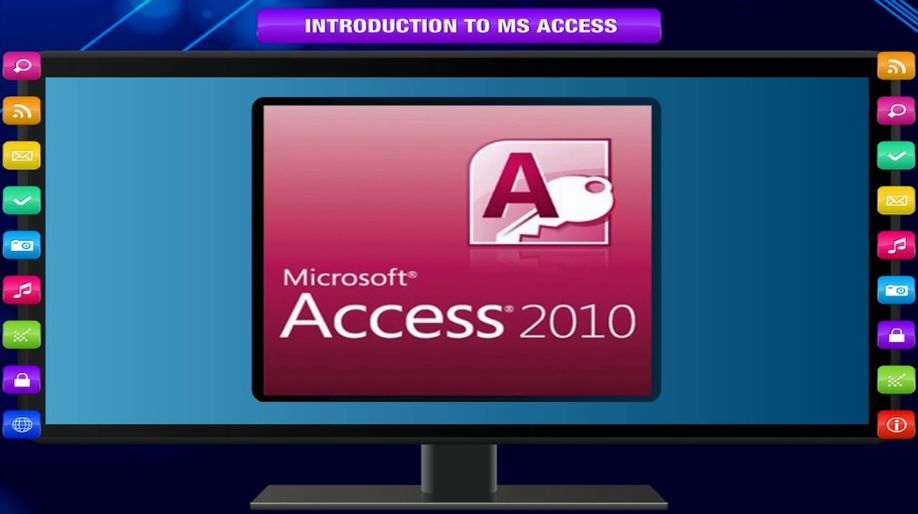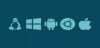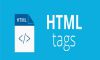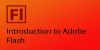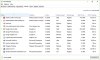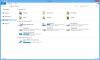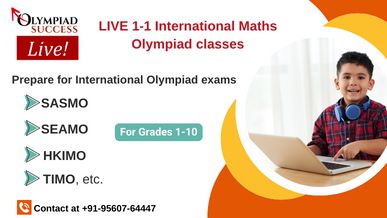- A database is a collection of related information
- There are 4 major objects with access
Tables, Queries, Forms and Reports with respect to class 8 Introduction to MS-Access 2010
- Tables used to store data in your database
- Queries from the stored tables’ questions are asked
- Forms help to view data stored in your tables
- Reports based on the queries/tables that you have created it will help you to print
Creating a Database with respect to class 8 Introduction to MS-Access 2010
1) Start Access >> then select Blank Database
2) Under File Name type a name for the database
3) To change the location, click the folder icon and select a location
4) Click Create icon
5) On clicking that, it opens access to a new table in Datasheet View.
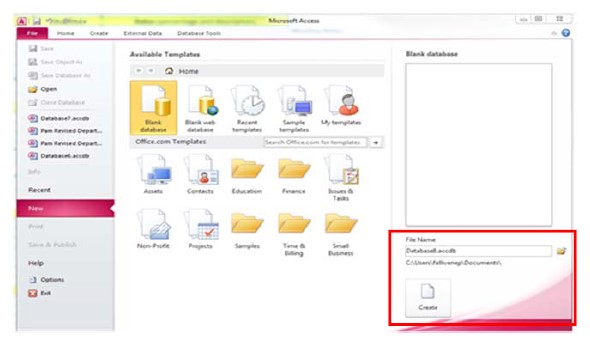
Understanding Views –
With respect to class 8 computer lessons, there are two views for tables which are Design View and Datasheet View.
- Design View – The data types, insert or delete fields, and set the Primary Key are set here.
- Datasheet View – The data for the records are entered and viewed here.
Switching Between Design View and Datasheet View:
On clicking the View arrow on the Home tab, we can either select Datasheet View or Design View.
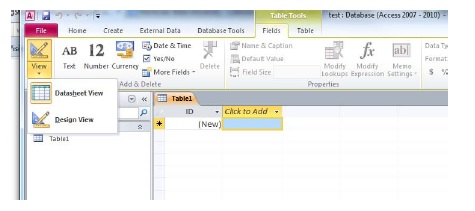
Creating a Table
- With respect to class 8 computer lessons, a table is a collection of data about a specific topic.
- For example – details of students, information on employees.
- To start with we need to fill the fields and data types.
- We can create either Datasheet View or Design View, but it is recommended to set up the table in Design View.
Fields and Their Data Types
Field – It is an element.
- It contains a specific item of information, such as the last name.
Field’s Data Type –
- It determines the kind of data that the field can store.
|
Format |
Use to display |
|
Text |
Alphanumeric characters such as a name or an address. |
|
Memo |
It holds a detailed product description. |
|
Number |
Numeric values, such as distances. |
|
Date/Time |
Date and time values for the years. |
|
Currency |
Monetary values. |
|
AutoNumber |
For each new record unique value generated by Access. |
|
Yes/No |
Fields that contain only one of two values either yes or no. |
|
OLE Object |
Any other objects from another Windows-based application such as pictures or graphs. |
|
Hyperlink |
Text or combinations of text holds a hyperlink address. |
|
Attachment |
Images, spreadsheet files, documents, charts, and other types of supported files attached to the records in your database. |
|
Calculated |
Results of a calculation. |
|
Lookup Wizard |
It either displays either a list of values that is retrieved or a set of values that was specified when the file was created. |
With respect to class 8 Introduction to MS-Access 2010, how to create a table in Design View:
1) Click on the Create tab >> Click on Table >> Switch over to Design View
2) Then you can save the table, enter a name and click on OK
3) Type the field names and select the appropriate data type for each field
4) Ensure all fields are inserted
Note: The order that you enter the field names is the order the fields will appear in the table.
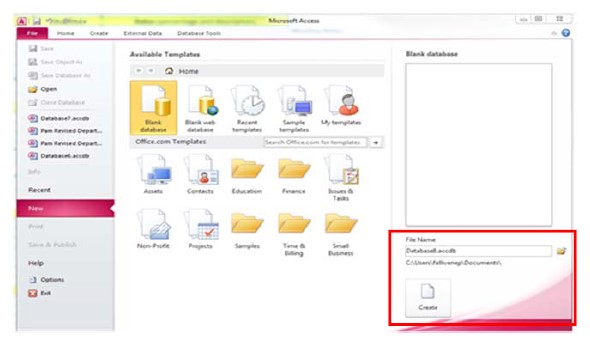
With respect to class 8 Introduction to MS-Access 2010, how to set a Primary Key –
- Access doesn’t allow duplicate entries.
- A primary key is a unique identifier for all the records in the table.
- While creating a new table, it automatically creates a field “ID".
- This will have the autonumber data type and assigns this as the Primary Key.
To Set a Primary Key:
- On selecting Design View, place the cursor in the field you wish to set as the Primary Key.
- Click the Primary Key button on the toolbar and then save the table.
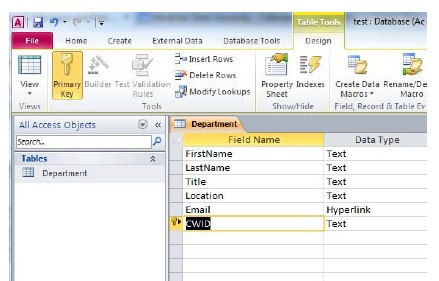
To Save the Table:
Click the Save icon on the toolbar >> Enter a name for the file >> Click OK.
Entering Data in a Table with respect to class 8 computer lessons –
- Select the Datasheet View.
- Start typing the data into the table by pressing the tab key from the keyboard to move to the next cell.
- Press enter, once you have completed the record (row).
- You can also click on the New record icon on the Home tab in the Records group or at the bottom of the table
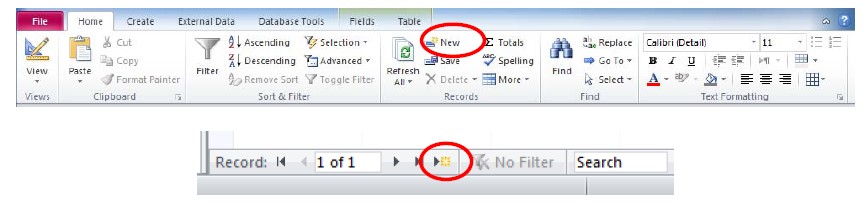
Navigating in a Table –
To navigate among the records, you can also use the arrows at the bottom of the table.

With respect to class 8 computer lessons, how to sort records in a Table:
1) Click on any record in the table which you want to be sorted.
2) Then click Home >> Sort & Filter >> either the Sort Ascending or Sort Descending icon.

Queries –
- You use queries to view, change, and analyze data in different ways.
- These are the source of records for forms and reports.
With respect to class 8 Introduction to MS-Access 2010, how to create a Query:
1) Click on the Create tab >> Query Design in the Queries group >> Select the table that you would like to base your query.
2) Click Add >> close the Show Table window.
3) The table(s) will now be displayed in the upper part of the Query Design Screen by boxes containing the tables’ fields.
4) Double-click on the field names in the field list window which you would like to include in the Query
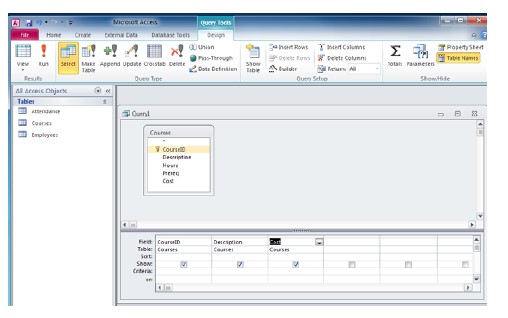
Creating a Form –
- It is an object that is used to enter or display data in a database.
With respect to class 8 computer lessons, how to Create a Form:
1) Open the table or query on which you are basing the form
2) Click on the Create tab >> Click on Form in the Forms group
A form is created and opens in layout view.
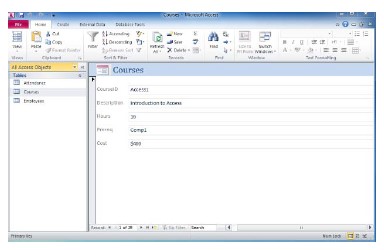
Different Views:
- Form View – Here you can view, create and edit records
- Layout View – This view helps in setting the size of the controls so that it won’t affect the visual appearance and usability of the form.
- Design View – Here we obtain a more detailed view of the structure of the form.
Reports –
- Reports can be based on tables or queries.
With respect to class 8 computer lessons, how to create a report:
1) Open the table or query on which you are basing the form
2) Click on the Create tab >> Click on Report in the Reports group
Different Views:
- Print Preview – We can see the look on a printed piece of paper
- Report View – It allows you to see the data without having to display it in Print Preview
- Layout View – Helps while browsing data to make design changes.
- Design View – Gives a more detailed view of the structure of the report.
To Print a Report:
1) Switch to Print Preview
2) Click the Print icon on the Print Preview tab >> Click on OK
Recap with respect to class 8 Introduction to MS-Access 2010
Introduction to MS-Access 2010
- A database is a collection of related information.
- There are 4 major objects with access.
Creating a Database
1) Start Access >> then select Blank Database
Understanding Views
There are two views for tables which are Design View and Datasheet View.
Switching Between Design View and Datasheet View
On clicking the View arrow on the Home tab, we can either select Datasheet View or Design View.
Creating a Table
Fields and Their Data Types
To Create a Table in Design View:
1) Click on the Create tab >> Click on Table >> Switch over to Design View
Setting a Primary Key –
- Access doesn’t allow duplicate entries.
- A primary key is the unique identifier for all the records in the table.
With respect to class 8 computer lessons, how to save the table:
Click the Save icon on the toolbar >> Enter a name for the file >> Click OK.
Queries –
- You use queries to view, change, and analyze data in different ways.
- These are the source of records for forms and reports.