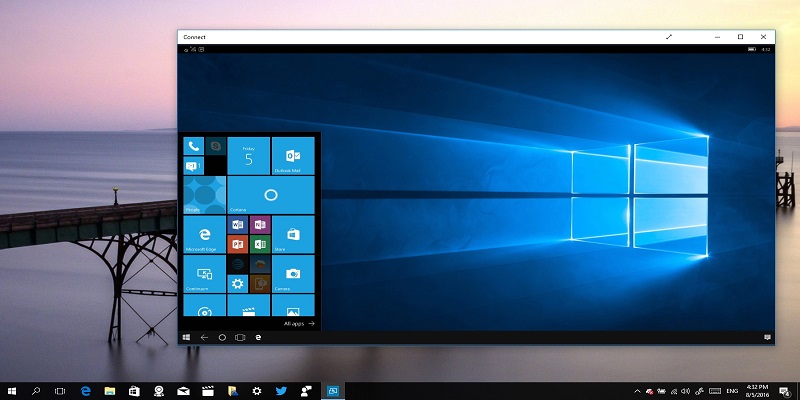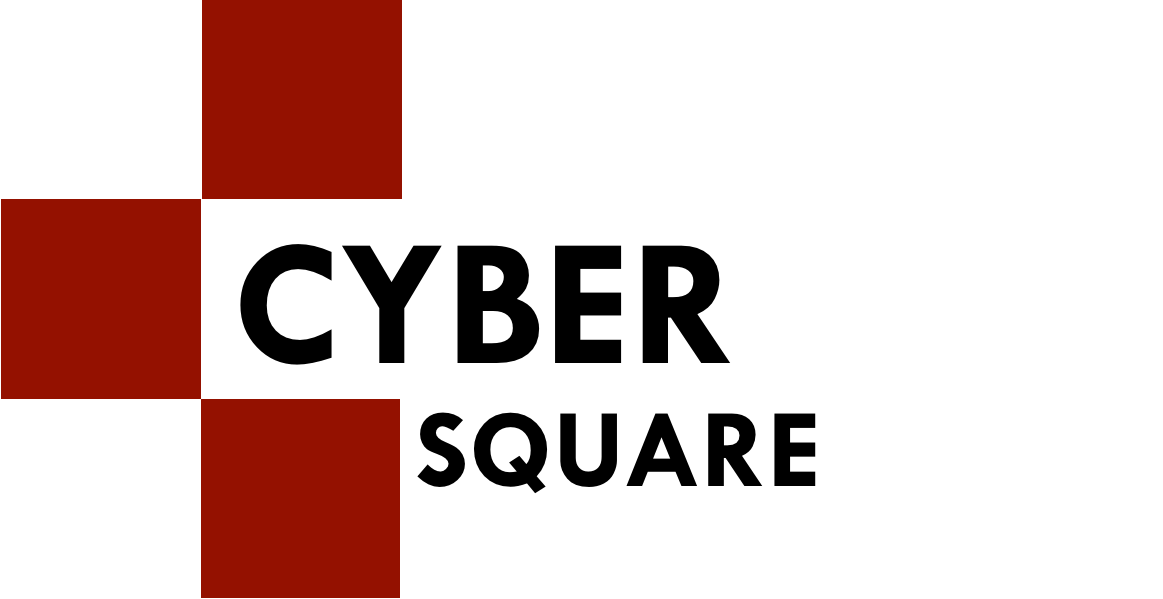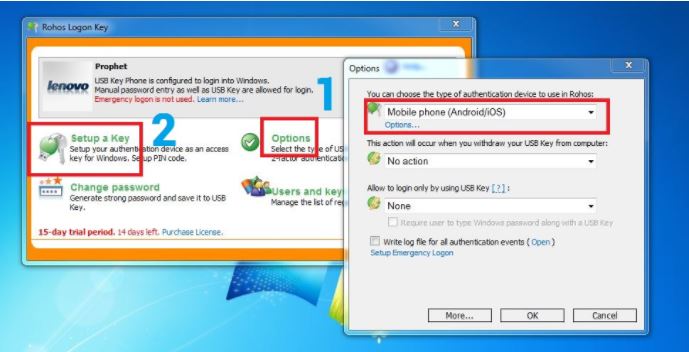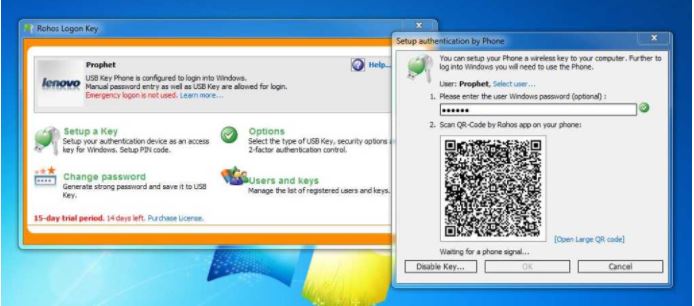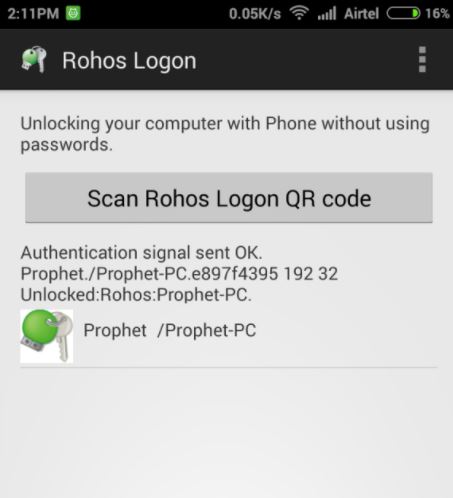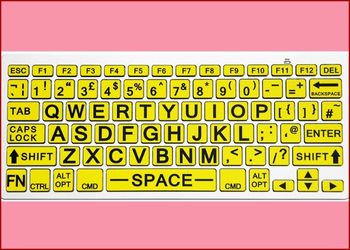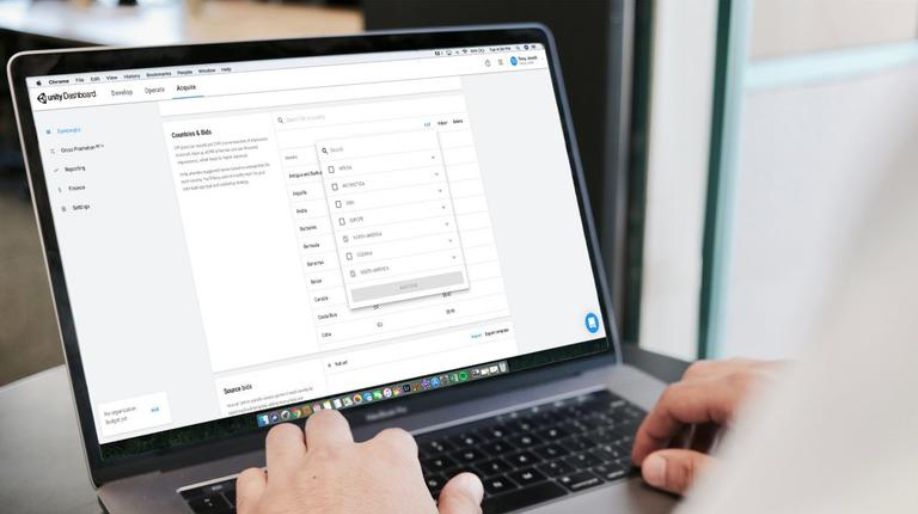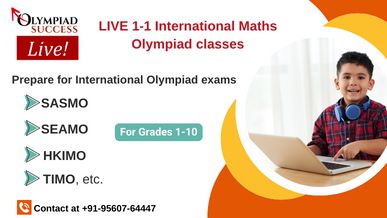How wonderful is the whole idea to save your time and have access to your computer with the help of your smartphone? As convenient as it sounds, it is. Now, you can easily unlock your Mac OS, laptops, computers with the help of your smartphone. This will not only make your computer a lot more secure but will also give you the full authority over it. No more hassle to go through and no more password to enter for unlocking your computer system. This can now be easily done with the help of your Android phone. It will become totally impossible for anyone to hack your computer or enter into it without the permission of you or your smartphone. The software that we use here is named as ROHOS login software that can be used on your Windows as well as Mac.
The Benefits of using the Method
- You can easily use your iPhone or your Android phones for authenticating or as an authentication key for logging in on your PC.
- Also, add an extra layer of super security in your PC.
- No more remembering your password in your mind.
- Get a chance to turn your smartphone into your electronic key and use it as one.
- It also words super easily with Wi-Fi as well as LAN.
Working
All you are required to do his open the application and then look for the name of your computer. Then you can unlock it without even entering the password of your computer. In case your Wi-Fi network is not properly working, then all your required to do is display the QR code on your screen that can be scanned by the camera of your computer.
Steps for using ROHOS Login Software in Windows/Mac Desktop with the help of Android and iPhone
First of all, make sure that your computer and your phone is connected to each other with the same Wi-Fi network.
Download Rohos login
- Go ahead and install the Logon key for your Windows and Mac.
- Further, go for opening the ROHOS software on your computer and then select options as shown in the picture.
- The next step requires you to choose your type of authentication and for the same, you need to choose the mobile phone that you are currently using and then hit on the ok button.
- Finally, set up a key and then hit the PIN that you want.
- As soon as you put your PIN, ROHOS serves you with the QR code that you need to scan.
- The next step requires you to download the ROHOS software right on your phone.
- Further, scan the QR code with the help of the ROHOS application and then you will be able to view the name of your PC in your ROHOS mobile phone.
- Set everything up.
Now, you can test your PC by first locking it down. Then, go for selecting other credentials and opt for login using USB key. The username and password section will appear in front of you. Then, further, use your phone to log in.
Share the idea with your friends and folk.

 Amazing Things To Do..
Amazing Things To Do..
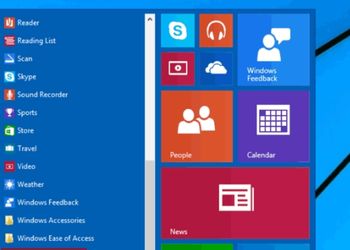 5 Ways To Open Task ..
5 Ways To Open Task ..
 5 Amazing Softwares ..
5 Amazing Softwares ..
 15 Brilliant Command..
15 Brilliant Command..
 Access Your Shared P..
Access Your Shared P..
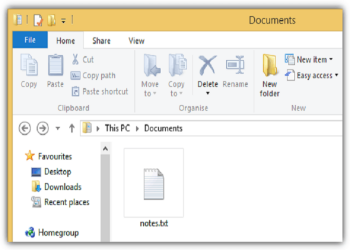 Create Your Fake Fil..
Create Your Fake Fil..
 Find Graphics Memory..
Find Graphics Memory..
 Find Out Your Comput..
Find Out Your Comput..